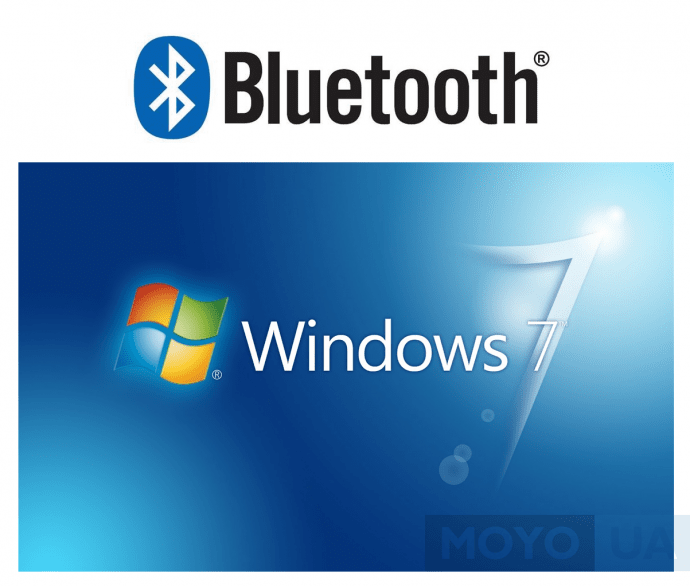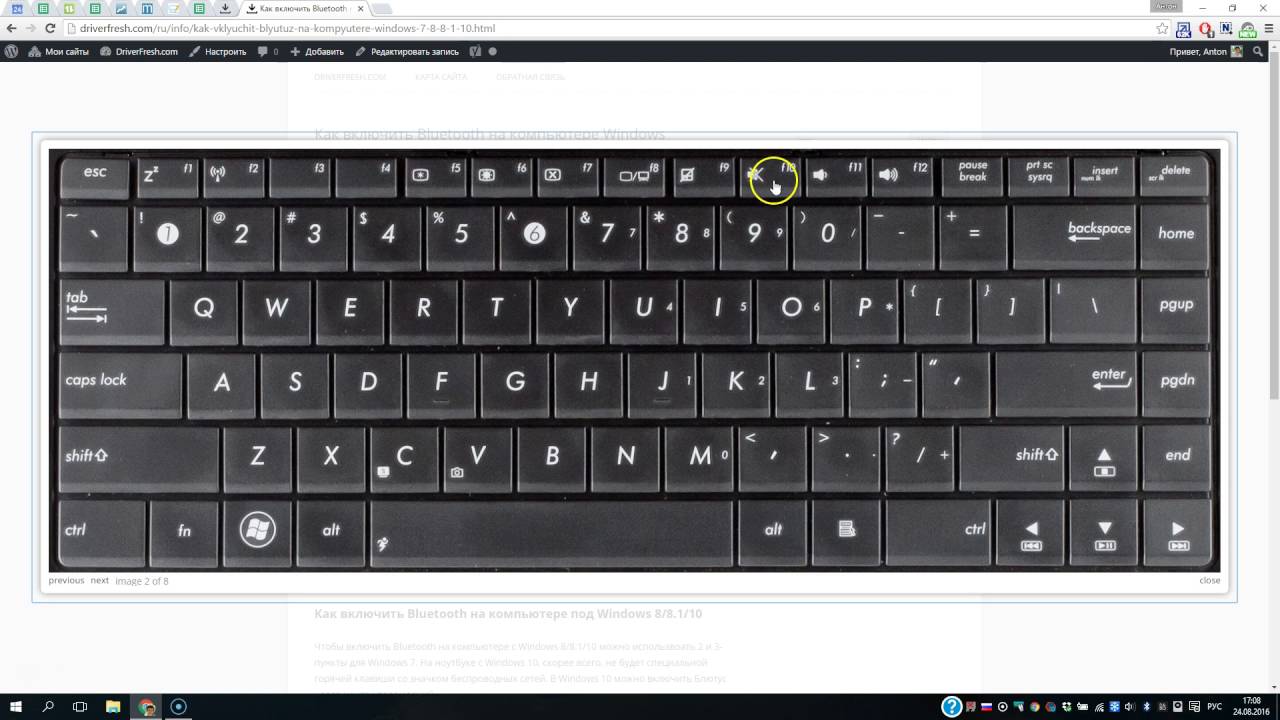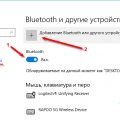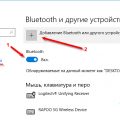Bluetooth – это беспроводная технология, которая позволяет удобно передавать данные между различными устройствами. Если у вас есть ноутбук с функцией Bluetooth, активация этого модуля может быть полезной для подключения беспроводных устройств, таких как клавиатура, мышь, гарнитура и др.
В этой статье мы представим вам подробное руководство по активации Bluetooth на ноутбуке с операционными системами Windows 7, 8 и 10. Следуйте нашим инструкциям, чтобы включить Bluetooth на вашем устройстве и начать пользоваться всеми преимуществами этой технологии.
Необходимо отметить, что процедура активации Bluetooth может немного отличаться в зависимости от модели ноутбука и операционной системы. Однако основные шаги по включению Bluetooth останутся примерно одинаковыми.
Активация Bluetooth на ноутбуке
Беспроводные технологии, такие как Bluetooth, становятся все более популярными и удобными для использования на ноутбуках. Если вы хотите активировать Bluetooth на своем ноутбуке под управлением операционных систем Windows 7, 8 или 10, следуйте этим простым шагам:
Шаг 1: Откройте «Панель управления» на вашем ноутбуке.
Шаг 2: Выберите «Устройства и принтеры».
Шаг 3: Найдите раздел «Bluetooth». Если устройство Bluetooth не активировано, его значок будет серым.
Шаг 4: Щелкните правой кнопкой мыши по значку Bluetooth и выберите «Включить».
Шаг 5: Дождитесь завершения процесса активации Bluetooth. Теперь устройство Bluetooth должно быть готово к использованию.
После выполнения этих шагов Bluetooth на вашем ноутбуке должен быть активирован и готов к подключению к другим устройствам. Не забудьте проверить наличие драйверов Bluetooth на вашем ноутбуке для оптимальной работы этой технологии.
Активация Bluetooth на ноутбуке с Windows 7
Для того чтобы активировать Bluetooth на ноутбуке с операционной системой Windows 7, следуйте этим шагам:
- Нажмите кнопку «Пуск» в левом нижнем углу рабочего стола.
- Выберите «Панель управления».
- Перейдите в раздел «Оборудование и звук» и выберите «Устройства Bluetooth».
- Откройте вкладку «Общий доступ», разрешите обнаружение вашего устройства и нажмите «Применить».
- Проверьте пункт «Показывать Bluetooth в области уведомлений» и сохраните изменения.
- Bluetooth на ноутбуке с Windows 7 теперь активирован и готов к использованию.
Как открыть управление устройствами
1. Нажмите на кнопку «Пуск» в левом нижнем углу экрана.
2. В поисковой строке введите «Управление устройствами» и выберите соответствующий результат.
3. В открывшемся окне «Управление устройствами» вы увидите все подключенные устройства, в том числе Bluetooth.
4. Для работы с Bluetooth-устройствами выберите раздел «Блутус-устройства» и следуйте инструкциям по настройке и активации Bluetooth на ноутбуке.
Где найти Bluetooth-переключатель
Для активации Bluetooth на ноутбуке необходимо найти Bluetooth-переключатель или кнопку, которая активирует соответствующий модуль. Обычно Bluetooth-переключатель расположен на самом ноутбуке или на клавиатуре. Для того чтобы найти Bluetooth-переключатель, просмотрите следующие места:
| 1. | Ищите Bluetooth-переключатель среди кнопок на клавиатуре. Обычно он выделен специальным значком или надписью «Bluetooth». Нажимайте на эту кнопку для включения или отключения Bluetooth. |
| 2. | Bluetooth-переключатель может быть расположен на корпусе ноутбука. Обычно это небольшой выступающий выключатель или кнопка, которую можно переключить. |
После того, как вы нашли Bluetooth-переключатель, убедитесь, что он находится в положении «включен» и операционная система ноутбука также активировала Bluetooth. Теперь Bluetooth готов к использованию на вашем ноутбуке.
Активация Bluetooth на ноутбуке с Windows 8
Чтобы включить Bluetooth на вашем ноутбуке с операционной системой Windows 8, выполните следующие шаги:
- Откройте Панель управления через меню Пуск.
- Выберите «Сеть и Интернет» и затем «Центр управления сетями и общим доступом».
- Нажмите на «Изменение параметров адаптера» в левой части окна.
- Найдите иконку Bluetooth-адаптера и сделайте на нее правый клик.
- Выберите «Включить» или «Включить Bluetooth» в контекстном меню.
После выполнения этих действий Bluetooth будет активирован на вашем ноутбуке с Windows 8 и готов к использованию для подключения к другим устройствам.
Настройка Bluetooth в Панели управления
Если у вас есть проблемы с активацией Bluetooth на ноутбуке через клавиши, вы можете воспользоваться настройками Bluetooth в Панели управления. Для этого выполните следующие шаги:
| 1. | Откройте Панель управления. Для этого нажмите Win + X и выберите «Панель управления». |
| 2. | Перейдите в раздел «Сеть и Интернет». |
| 3. | Выберите «Bluetooth». |
| 4. | Включите Bluetooth, если он выключен, и выполните необходимые настройки. |
Теперь вы должны успешно настроить Bluetooth на ноутбуке через Панель управления. Если возникнут сложности, обратитесь к руководству или поддержке производителя ноутбука.
Подключение Bluetooth-устройства
После активации Bluetooth на ноутбуке можно приступить к подключению устройств:
- Нажмите на значок Bluetooth в системном лотке (обычно синяя иконка).
- Выберите опцию «Добавить Bluetooth-устройство» или аналогичную.
- На устройстве, которое вы хотите подключить, запустите поиск устройств Bluetooth.
- В списке найденных устройств выберите нужное и нажмите «Подключить».
- Возможно, потребуется ввести пароль для подтверждения связи.
- После успешного подключения устройство будет готово к использованию.
Теперь ваш ноутбук готов к работе с Bluetooth-устройствами.
Активация Bluetooth на ноутбуке с Windows 10
Для активации Bluetooth на ноутбуке с установленной операционной системой Windows 10 следуйте этим шагам:
| Шаг 1: | Откройте «Настройки» (Settings) Windows 10, нажав на иконку «Пуск» (Start) и выбрав «Настройки» (Settings). |
| Шаг 2: | В меню «Настройки» выберите раздел «Устройства» (Devices). |
| Шаг 3: | В левой панели выберите «Bluetooth и другие устройства» (Bluetooth & other devices). |
| Шаг 4: | Включите Bluetooth, переключив соответствующий переключатель в положение «Включено» (On). |
| Шаг 5: | Нажмите на кнопку «Добавить Bluetooth или другое устройство» (Add Bluetooth or other device) для поиска и подключения Bluetooth-устройств. |
Поиск Bluetooth в центре уведомлений
1. Начните с открытия центра уведомлений. Нажмите на иконку «Сообщения» в правом нижнем углу панели задач (рядом с часами).
2. После открытия центра уведомлений прокрутите список сверху вниз, чтобы найти раздел «Быстрые действия».
3. В разделе «Быстрые действия» найдите иконку Bluetooth. Она обычно выглядит как белая логотип Bluetooth на голубом фоне.
4. Если иконка Bluetooth не отображается в списке «Быстрые действия», нажмите на ссылку «Развернуть», чтобы увидеть дополнительные опции.
5. Перетащите иконку Bluetooth в раздел «Быстрые действия» для удобства доступа к этой функции в будущем.
Теперь вы можете легко включить или отключить Bluetooth на вашем ноутбуке через центр уведомлений.