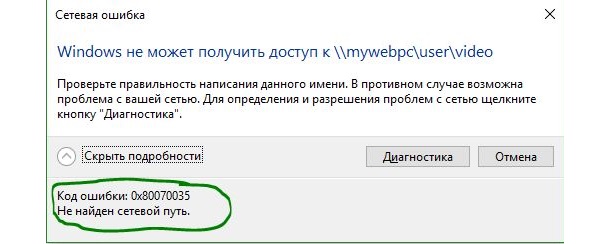Ошибки доступа к сетевым папкам могут быть одной из самых раздражающих проблем для пользователей Windows. Они могут вызвать задержки в работе и создать неудобства при обмене файлами между компьютерами в сети. Одной из распространенных ошибок является сообщение «Windows не может получить доступ к сетевой папке», которое может возникнуть по разным причинам.
В этой статье мы рассмотрим, как можно исправить эту ошибку и открыть доступ к сетевой папке снова. Мы предоставим вам подробные инструкции, которые помогут вам найти и устранить причину проблемы, а также предложим несколько методов решения для различных ситуаций.
Как решить проблему доступа к сетевой папке в Windows
Если у вас возникла ошибка «Windows не может получить доступ к сетевой папке», следуйте этим шагам для ее устранения:
- Убедитесь, что вы правильно ввели имя сетевой папки и путь к ней.
- Проверьте свои сетевые настройки и убедитесь, что ваш компьютер подключен к сети.
- Попробуйте снова получить доступ к папке после перезагрузки компьютера.
- Проверьте разрешения на доступ к папке. Убедитесь, что у вас есть права на доступ к этой папке.
- Попробуйте использовать альтернативные способы доступа к сетевой папке, например, напрямую по IP-адресу.
После выполнения указанных действий, большинство проблем с доступом к сетевым папкам в Windows должны быть устранены. Если проблема сохраняется, обратитесь за помощью к IT-специалисту или администратору сети.
Проверка подключения к сети
Перед тем, как приступать к решению проблемы с доступом к сетевой папке, необходимо убедиться, что ваш компьютер находится в рабочем состоянии и правильно подключен к сети. Для этого выполните следующие шаги:
- Проверьте физическое подключение к сети. Убедитесь, что кабель Ethernet или Wi-Fi соединение надежно подключены к компьютеру и маршрутизатору.
- Проверьте состояние сети. Убедитесь, что другие устройства на сети имеют доступ к сети и работают корректно.
- Попробуйте перезагрузить маршрутизатор. Перезагрузка маршрутизатора может помочь исправить временные проблемы с сетью.
После выполнения указанных выше шагов убедитесь, что проблема с подключением к сети была успешно устранена. В случае возникновения дальнейших проблем, перейдите к следующей инструкции по исправлению ошибки.
Проверка кабеля и подключения к Wi-Fi
Для беспроводного подключения убедитесь, что Wi-Fi на вашем устройстве включен и правильно настроен. Проверьте правильность пароля и SSID сети. Возможно, стоит перезагрузить роутер или модем, чтобы исправить временные сбои в работе сети.
Перезапуск маршрутизатора и компьютера
Перезагрузка маршрутизатора и компьютера может решить многие проблемы с доступом к сетевым папкам. Во-первых, отключите питание от маршрутизатора и дайте ему немного отдохнуть. Затем перезагрузите компьютер, чтобы обновить сетевые настройки. После этого включите маршрутизатор и подождите, пока он полностью загрузится. Затем включите компьютер и проверьте доступ к сетевой папке. Возможно, проблема будет устранена.
Проверка доступа к сетевому ресурсу
Перед внесением изменений в настройки вашей сети необходимо убедиться, что у вас есть доступ к сетевому ресурсу. Для этого выполните следующие действия:
| Шаг 1: | Проверьте подключение к сети: убедитесь, что ваш компьютер подключен к сети и имеет доступ в Интернет. |
| Шаг 2: | Попробуйте открыть папку с сетевым ресурсом через проводник Windows, введя путь к ней в адресной строке. |
| Шаг 3: | Убедитесь, что у вас есть соответствующие права доступа к сетевому ресурсу. Обратитесь к администратору сети, если необходимо. |
После выполнения этих шагов вы сможете убедиться, что проблема с доступом к сетевой папке не связана с вашим подключением или правами доступа.
Правильное указание пути к сетевой папке
Для того чтобы избежать ошибок при доступе к сетевой папке в Windows, необходимо правильно указать путь к этой папке. Следуйте следующим рекомендациям:
- Убедитесь, что вы правильно вводите путь к сетевой папке. Проверьте каждый символ, включая косые черты и точки.
- Используйте формат
\\имя_компьютера\путь_к_папкедля обращения к сетевой папке на другом компьютере. - Проверьте доступность сетевой папки. Убедитесь, что другие компьютеры видят папку и вы имеете права доступа к ней.
- Если путь к сетевой папке содержит кириллические символы, попробуйте использовать английские буквы или символы.
- Используйте IP-адрес для доступа к сетевой папке, если наименование компьютера не работает. Формат IP-адреса:
\\xxx.xxx.xxx.xx.
Проверка разрешений доступа в сети
Если у вас не удается получить доступ к сетевой папке на Windows, важно проверить разрешения доступа к этой папке. Проверьте, имеете ли вы права доступа к сетевому ресурсу, и правильно ли настроены разрешения на сетевом устройстве.
Убедитесь, что ваш пользовательский аккаунт имеет разрешения на чтение и запись к сетевой папке. Если у вас есть административные права, попробуйте запустить Windows в качестве администратора и повторить попытку доступа. Иногда проблему можно решить с помощью изменения настроек безопасности сетевого ресурса.
Также убедитесь, что сетевая папка открыта для общего доступа. Проверьте настройки файрвола и антивирусного программного обеспечения, которые могут блокировать доступ к сети. Иногда отключение файрвола или временное отключение антивируса может помочь решить проблему доступа к сетевой папке.
Настройка защитного программного обеспечения
Проверьте настройки антивирусного ПО и брандмауэра, возможно, они блокируют доступ к сетевой папке. Убедитесь, что сетевая папка добавлена в исключения антивирусной программы и разрешена в настройках брандмауэра.
Проверьте правила и политики безопасности на сервере сетевой папки — возможно, они ограничивают доступ для вашего пользователя.
Обновите программное обеспечение безопасности до последней версии, так как старые версии могут вызывать конфликты с обновлениями Windows.