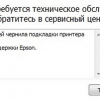Подключение сетевого принтера в операционных системах Windows через локальную сеть является одной из распространенных задач для пользователей офисных компьютеров. Этот процесс позволяет совместно использовать принтер в сети, упрощая печать документов для всех участников.
Windows 7: Для подключения сетевого принтера в Windows 7, необходимо пройти в раздел «Панель управления» -> «Устройства и принтеры» -> «Добавить принтер». Затем выбрать «Добавить сетевой, беспроводный или Bluetooth принтер» и следовать инструкциям мастера настройки.
Windows 10: В Windows 10 процесс подключения сетевого принтера схож с Windows 7. Необходимо перейти в «Параметры» -> «Устройства» -> «Принтеры и сканеры» и выбрать «Добавить принтер или сканер». Далее следовать инструкциям мастера и указать IP-адрес принтера.
Подключение сетевого принтера в Windows
Для подключения сетевого принтера в операционных системах Windows 7, 10 и других версиях необходимо выполнить несколько простых шагов:
1. Поиск принтера в сети: Откройте «Панель управления» и выберите пункт «Принтеры и устройства». Нажмите на кнопку «Добавить принтер».
2. Выбор типа принтера: В появившемся окне выберите опцию «Сетевой, беспроводной или Bluetooth-принтер».
3. Поиск доступных принтеров: Windows начнет поиск доступных принтеров в локальной сети. Выберите нужный принтер из списка и нажмите «Далее».
4. Установка драйверов: Если требуется, установите драйвера для выбранного принтера. Windows автоматически загрузит необходимое ПО.
5. Тестирование подключения: После завершения установки, попробуйте напечатать тестовую страницу, чтобы убедиться, что принтер подключен и работает корректно.
Теперь вы успешно подключили сетевой принтер к операционной системе Windows и можете пользоваться им для печати документов и изображений.
Шаги подключения принтера в локальной сети
Для подключения сетевого принтера в локальной сети к компьютеру с операционной системой Windows 7, 10 или другой, выполните следующие шаги:
- Проверьте доступность принтера: Убедитесь, что сетевой принтер включен и подключен к сети.
- Найдите IP-адрес принтера: Узнайте IP-адрес сетевого принтера, обычно он указан на экране принтера или в документации.
- Добавьте сетевой принтер: Откройте «Панель управления» и выберите «Принтеры и устройства». Нажмите «Добавить принтер» и выберите «Сетевой, беспроводный или Bluetooth-принтер».
- Введите IP-адрес принтера: Введите IP-адрес принтера в соответствующее поле и дождитесь завершения установки драйверов.
- Протестируйте подключение: После успешного добавления принтера, распечатайте тестовую страницу, чтобы убедиться в корректном подключении.
Поздравляем, теперь сетевой принтер успешно подключен к вашему компьютеру в локальной сети!
Настройка принтера для совместного использования
Для того чтобы сделать принтер доступным для всех пользователей в сети, необходимо выполнить следующие шаги:
- Подключите принтер к одному из компьютеров в сети посредством USB-кабеля или беспроводного соединения.
- Зайдите в настройки принтера и откройте раздел «Общий доступ». Установите галочку на «Разрешить общий доступ к принтеру».
- Настройте права доступа для других пользователей вашей сети. Выберите нужные параметры доступа и укажите их в настройках общего доступа.
- Убедитесь, что все компьютеры в сети имеют общие рабочие группы и корректно настроены для совместного доступа к ресурсам.
- На других компьютерах в сети откройте диспетчер устройств и найдите принтер в списке общих устройств. Добавьте его как сетевой принтер.
- Выполните тестовую печать с других компьютеров в сети, чтобы убедиться, что принтер работает корректно.
Поиск и добавление принтера в Windows
Для подключения сетевого принтера в операционной системе Windows необходимо выполнить следующие шаги:
- Шаг 1: Нажмите на кнопку «Пуск» и выберите «Панель управления».
- Шаг 2: В разделе «Оборудование и звук» выберите «Устройства и принтеры».
- Шаг 3: Нажмите на кнопку «Добавить принтер» в верхней части окна.
- Шаг 4: Windows начнет автоматический поиск доступных принтеров в сети.
- Шаг 5: Выберите нужный принтер из списка и нажмите «Далее».
- Шаг 6: Дождитесь установки драйверов принтера и завершения процесса установки.
- Шаг 7: После успешного добавления принтера он будет доступен для печати из любого приложения.
Следуя этим простым шагам, вы сможете быстро подключить сетевой принтер к вашей операционной системе Windows и начать использовать его для печати документов.
Настройка сетевого принтера в Windows 7
Для успешного подключения сетевого принтера к компьютеру под управлением Windows 7 необходимо выполнить несколько простых шагов. Для начала убедитесь, что ваш сетевой принтер подключен к сети и включен.
1. Нажмите на кнопку «Пуск» и выберите пункт «Панель управления».
2. В разделе «Оборудование и звук» выберите «Добавить принтер».
3. В появившемся окне выберите «Добавить сетевой, беспроводной или Bluetooth-принтер».
4. Windows начнет поиск сетевых принтеров в вашей сети. Выберите нужное устройство и нажмите «Далее».
5. При необходимости установите драйверы для принтера. Windows предложит вам скачать их автоматически или укажет на уже установленные драйверы.
6. После завершения установки принтер будет добавлен в список устройств и готов к использованию.
Теперь вы можете печатать документы на вашем сетевом принтере, подключенном к компьютеру с операционной системой Windows 7.
Использование «Принтеры и устройства»
Для подключения сетевого принтера в операционных системах Windows 7 и 10 необходимо перейти в меню «Пуск» и выбрать пункт «Принтеры и устройства». Здесь вы увидите список всех установленных принтеров и устройств.
Для добавления нового сетевого принтера, нажмите кнопку «Добавить принтер». Следуйте инструкциям мастера установки принтера, выбрав «Сетевой принтер» и указав IP-адрес или сетевое имя принтера.
После завершения процесса установки, новый принтер будет добавлен в список «Принтеры и устройства» и станет доступен для печати. Вы можете проверить его работоспособность, напечатав тестовую страницу или любой другой документ.
Подключение принтера через панель управления
Для подключения сетевого принтера в операционных системах Windows 7, 10 и других с помощью панели управления следуйте следующим шагам:
- Откройте Панель управления: нажмите на кнопку «Пуск» и выберите «Панель управления».
- Выберите раздел «Устройства и принтеры»: в открывшемся окне Панели управления найдите и нажмите на раздел «Устройства и принтеры».
- Добавьте новый принтер: в верхней части окна устройств и принтеров выберите «Добавить принтер».
- Выберите нужный тип подключения: выберите опцию «Сетевой, беспроводной или Bluetooth-принтер».
- Выберите принтер из списка: Windows автоматически начнет поиск принтеров в локальной сети. Выберите нужный принтер и следуйте инструкциям по его установке.
По завершении установки принтер будет добавлен в список устройств и принтеров на вашем компьютере и будет готов к использованию.
Настройка сетевого принтера по IP-адресу
Для настройки сетевого принтера по IP-адресу в Windows, выполните следующие шаги:
| 1. | Откройте «Панель управления» и выберите раздел «Принтеры и устройства». |
| 2. | Нажмите на кнопку «Добавить принтер» и выберите «Добавить сетевой, беспроводной или Bluetooth-принтер». |
| 3. | Выберите «Принтер, который я хочу использовать, отсутствует в списке» и перейдите к следующему шагу. |
| 4. | Введите IP-адрес принтера и нажмите «Далее». |
| 5. | Дождитесь завершения установки драйверов и проверьте, доступен ли принтер для печати. |
Подключение принтера в Windows 10 и других операционных системах
Для подключения сетевого принтера в операционной системе Windows 10 и других версиях Windows, следуйте данным шагам:
1. Откройте «Параметры» и выберите вкладку «Устройства».
2. Нажмите на «Принтеры и сканеры», затем на «Добавить принтер или сканер».
3. Windows начнет поиск доступных принтеров в вашей сети.
4. Выберите нужный принтер из списка и нажмите «Добавить устройство».
5. После установки драйверов принтера, он будет готов к использованию.
После выполнения этих шагов, принтер будет успешно подключен к вашей операционной системе Windows 10 или другой поддерживаемой ОС.