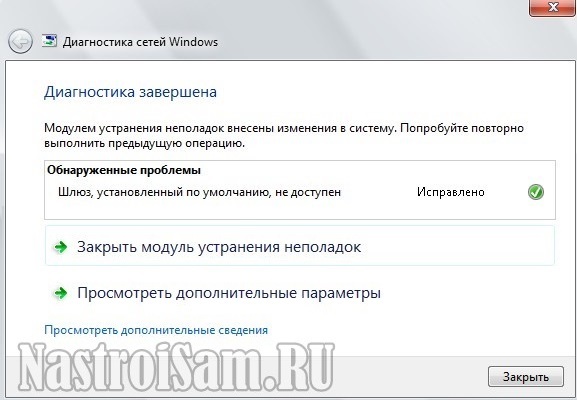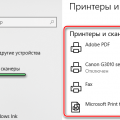Ошибка «Шлюз установленный по умолчанию не доступен» — это распространенная проблема, с которой могут столкнуться пользователи компьютеров при попытке подключиться к сети Интернет. Эта ошибка указывает на проблему с настройками сетевого адаптера или маршрутизатора, которая препятствует устройству доступу к Интернету через шлюз по умолчанию.
В этой статье мы рассмотрим 8 методов решения ошибки «Шлюз установленный по умолчанию не доступен», которые помогут вам восстановить подключение к Интернету и избавиться от неприятных перебоев в работе сети. Следуйте нашим рекомендациям и вы сможете быстро исправить данную проблему.
Ошибку «Шлюз установленный по умолчанию не доступен» можно исправить следующими методами:
- Проверить подключение к Интернету.
- Перезапустить роутер.
- Проверить настройки сети.
- Изменить IP-адрес шлюза.
- Обновить драйвера сетевых устройств.
- Перезагрузить компьютер.
- Изменить настройки протокола TCP/IP.
- Связаться с провайдером услуг Интернета.
Проверка подключения к сети
Прежде чем приступать к решению проблемы с ошибкой «Шлюз установленный по умолчанию не доступен», необходимо убедиться, что ваш компьютер правильно подключен к сети. Вот несколько шагов, которые помогут вам проверить связь:
1. Проверьте соединение Ethernet или Wi-Fi на вашем компьютере. Убедитесь, что кабель подключен к компьютеру или что Wi-Fi сеть доступна.
2. Попробуйте подключиться к другим сайтам или сервисам в Интернете, чтобы удостовериться, что у вас нет проблем с доступом к сети в целом.
3. Перезагрузите маршрутизатор или модем, чтобы обновить сетевое соединение.
После выполнения этих шагов вы сможете проанализировать, является ли проблема с сетью или же ошибкой на вашем компьютере.
Проверьте физическое подключение к сети и перезагрузите маршрутизатор
Первым шагом при возникновении ошибки «Шлюз установленный по умолчанию не доступен» следует убедиться, что ваш компьютер правильно подключен к сети. Проверьте кабель Ethernet на наличие повреждений и убедитесь, что он надежно подключен как к вашему компьютеру, так и к маршрутизатору.
После этого рекомендуется перезагрузить маршрутизатор. Для этого отключите его от питания на несколько минут, затем снова подключите его. Подождите несколько минут, чтобы устройство полностью загрузилось, а затем проверьте, исправилась ли ошибка.
Проверьте наличие соединения с другими устройствами в сети
Если у вас возникла ошибка «Шлюз установленный по умолчанию не доступен», убедитесь, что у вас есть подключение к другим устройствам в сети. Попробуйте открыть веб-страницу с другого устройства или убедиться, что другие устройства подключены к той же сети Wi-Fi или LAN, что и компьютер, на котором возникает проблема.
Проверка настроек маршрутизатора
Проверьте настройки маршрутизатора, чтобы убедиться, что они корректны и обеспечивают достаточное подключение к интернету. Убедитесь, что устройство правильно настроено для работы с вашим интернет-провайдером, что DHCP включен, а IP-адрес и шлюз установлены правильно. Проверьте также наличие подключения к интернету на других устройствах в сети.
Проверьте правильность настроек IP-адреса шлюза по умолчанию в маршрутизаторе
Один из распространенных причин ошибки «Шлюз установленный по умолчанию не доступен» может быть неверно задан IP-адрес шлюза в настройках маршрутизатора. Следует убедиться, что IP-адрес шлюза указан корректно.
Для проверки правильности настройки IP-адреса шлюза по умолчанию в маршрутизаторе, зайдите в административную панель маршрутизатора через браузер, используя его стандартный IP-адрес. Обычно это 192.168.1.1 или 192.168.0.1.
После входа в настройки маршрутизатора, найдите раздел сетевых настроек или настройек шлюза по умолчанию. Проверьте, что IP-адрес указан верно и соответствует IP-адресу вашего сетевого устройства.
Если IP-адрес шлюза указан неверно, внесите соответствующие изменения и сохраните настройки. После этого перезагрузите маршрутизатор и проверьте доступ к интернету.
Проверьте работоспособность DNS-серверов
Один из возможных причин ошибки «Шлюз установленный по умолчанию не доступен» может быть нерабочий DNS-сервер. Убедитесь, что ваш компьютер правильно настроен на работу с DNS-серверами и они функционируют корректно. Для этого можно попробовать другие DNS-серверы, например, от Google (8.8.8.8, 8.8.4.4) или Cloudflare (1.1.1.1, 1.0.0.1).
Чтобы проверить работоспособность DNS-серверов, можно воспользоваться командой nslookup в командной строке. Введите в командной строке команду «nslookup nomer.domena», где «nomer.domena» — это адрес сайта, который вы пытаетесь открыть. Если получите ответ с IP-адресом сайта, значит DNS-сервер работает правильно.
Использование командной строки для диагностики
Кроме использования графических интерфейсов, для диагностики и решения проблемы «Шлюз установленный по умолчанию не доступен» можно воспользоваться командной строкой. Вот несколько полезных команд:
ipconfig— позволяет просмотреть состояние сетевых параметров, включая IP-адреса и шлюз по умолчанию.ping [IP-адрес шлюза]— проверка доступности шлюза по умолчанию.tracert [IP-адрес шлюза]— отслеживание маршрута и проверка проблем на промежуточных узлах.route print— просмотр текущих маршрутов и таблицы маршрутизации.
Используйте эти команды для анализа ситуации и выявления возможных причин недоступности шлюза. После проведения диагностики можно приступить к исправлению проблемы с «Шлюз установленный по умолчанию не доступен».