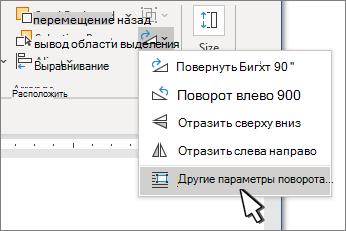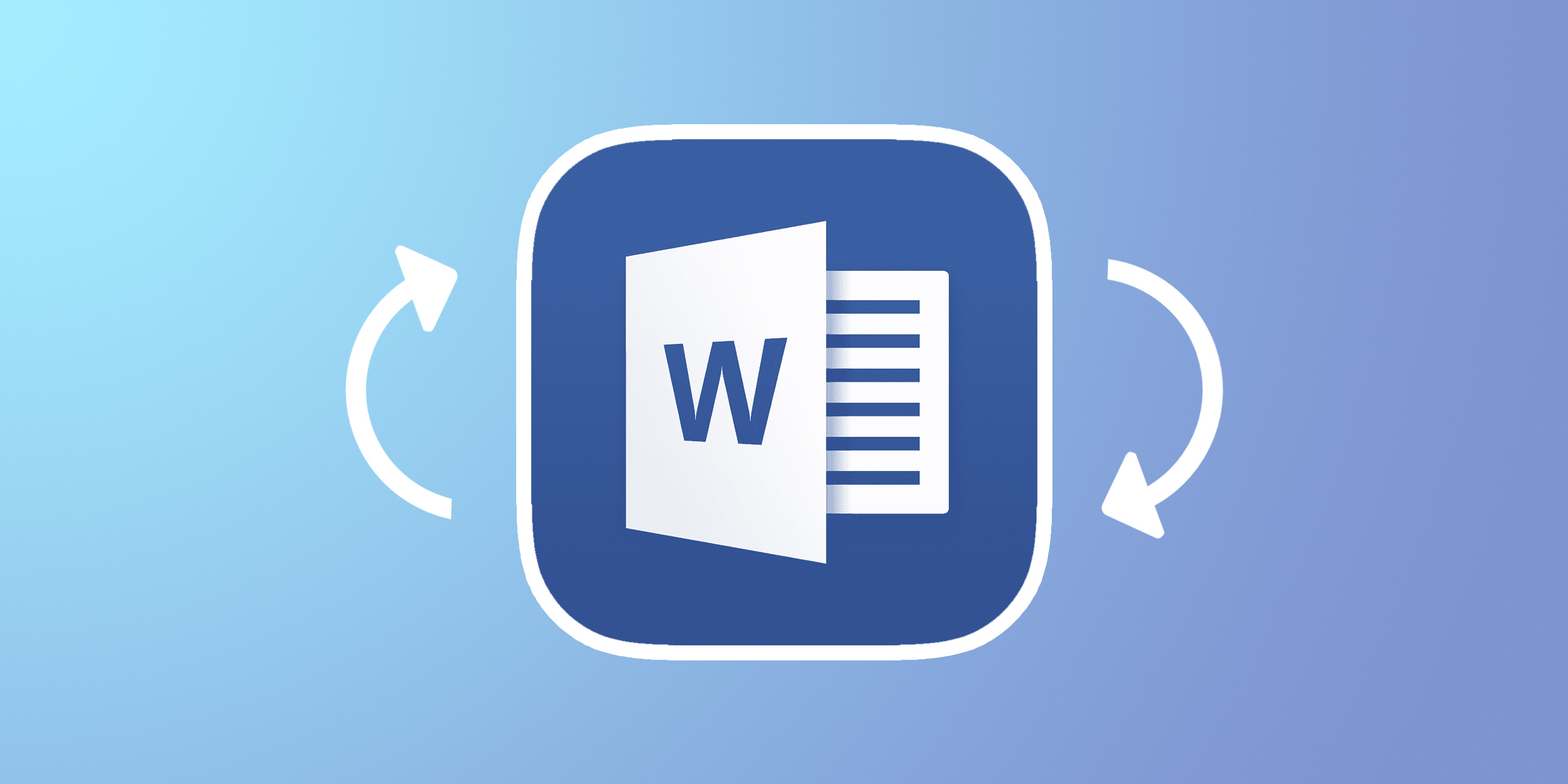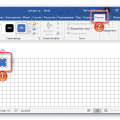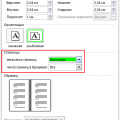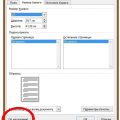Microsoft Word – это один из наиболее популярных текстовых редакторов, который предоставляет множество функций для работы с текстом. Одной из интересных возможностей программы является возможность поворота текста. Повернутый текст может быть использован для создания уникального дизайна документа, заголовков, логотипов и многого другого.
В этой статье мы рассмотрим подробную инструкцию о том, как повернуть текст в Microsoft Word. Мы покажем вам легкий способ осуществить эту задачу и дадим полезные советы для работы с повернутым текстом. Если вы хотите добавить оригинальность вашему документу, следуйте нашим указаниям и преобразите обычный текст во что-то удивительное!
Поворот текста в Microsoft Word
Чтобы повернуть текст в Microsoft Word, выполните следующие шаги:
- Выделите текст, который хотите повернуть.
- Перейдите на вкладку «Разметка» (или «Оформление» в более старых версиях Word).
- Нажмите на кнопку «Текст в фигуре».
- Выберите опцию «Повернуть текст в фигуре».
- Укажите угол поворота текста.
После выполнения этих шагов текст будет повернут на указанный угол. Вы можете также изменить оформление повернутого текста, чтобы сделать его более красивым и выразительным.
Как изменить ориентацию текста
Изменение ориентации текста в Microsoft Word может быть полезным при создании документов с нестандартным оформлением. Для изменения ориентации текста следуйте инструкции:
1. Выделите текст, который вы хотите повернуть.
2. Нажмите на вкладку «Расположение» в верхней части окна программы.
3. В разделе «Выбор ориентации» выберите нужную вам ориентацию текста (горизонтальную, вертикальную и т. д.).
4. Текст повернется в соответствии с выбранной ориентацией.
5. Для сохранения изменений нажмите на кнопку «Сохранить».
Теперь вы знаете, как легко изменить ориентацию текста в MS Word и создавать более креативные документы!
Шаги для поворота текста
Шаг 1: Выделите текст, который хотите повернуть. Это можно сделать, зажав левую кнопку мыши и выделив нужный участок текста.
Шаг 2: Перейдите на вкладку «Рисование» или «Вставка» в меню Word, в зависимости от версии программы.
Шаг 3: Нажмите на кнопку «Текстовый блок».
Шаг 4: В появившемся меню выберите пункт «Повернуть на 90 градусов» или «Повернуть на 270 градусов», в зависимости от направления поворота.
Шаг 5: Текст будет повернут, сохраните изменения.
Преимущества повернутого текста
1. Интересный дизайн. Повернутый текст придает документу уникальный и оригинальный внешний вид, делая его более привлекательным для читателя.
2. Выделение важной информации. Повернутый текст позволяет выделить ключевые моменты или заголовки, делая их более заметными и привлекающими внимание.
3. Эффективное использование пространства. Поворот текста позволяет экономить место на странице, особенно при создании документов с ограниченным пространством.
4. Креативные возможности. Повернутый текст открывает новые возможности для дизайна и оформления документов, позволяя проявить творческий подход к оформлению текста.
Когда стоит использовать повернутый текст
1. Оформление заголовков и подписей. Повернутый текст может использоваться для создания красивых и оригинальных заголовков, подписей к изображениям или графикам, чтобы привлечь внимание читателей.
2. Разделение содержания. Повернутый текст можно применять для разделения контента на различные части или для выделения ключевых моментов, делая информацию более удобной для восприятия.
3. Дизайн документов. Повернутый текст может быть использован для создания уникального дизайна документов, презентаций или открыток, делая их более привлекательными и запоминающимися.