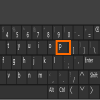Проблемы с принтером могут стать настоящей головной болью для пользователей Windows. Подключение и печать важных документов может быть прервано из-за различных технических неполадок. Однако, с некоторыми простыми шагами можно быстро исправить проблемы и вернуть принтеру работоспособность.
В данном практическом руководстве мы рассмотрим наиболее распространенные причины проблем с подключением и печатью в принтере на Windows, а также предложим эффективные способы их устранения. Следуйте инструкциям ниже, чтобы быстро вернуть свой принтер к работе.
Решение проблем с печатью на Windows
Если у вас возникли проблемы с печатью на Windows, следуйте этим шагам для их устранения:
- Проверьте соединение принтера с компьютером и убедитесь, что он включен.
- Перезапустите принтер и компьютер.
- Проверьте очередь печати Windows: завершите задания на печать и убедитесь, что не осталось застрявших документов.
- Обновите драйверы принтера: зайдите в «Устройства и принтеры», выберите свой принтер, затем «Свойства» и обновите драйвер.
- Проверьте статус принтера: убедитесь, что он установлен как «Устройство по умолчанию» и не блокируется другими приложениями.
- Попробуйте напечатать тестовую страницу: это поможет определить, работает ли принтер вообще.
Общие проблемы с печатью
В процессе работы с принтером на Windows могут возникать различные проблемы, влияющие на качество и скорость печати. Ниже перечислены наиболее распространенные ситуации, с которыми пользователи сталкиваются:
- Отсутствие подключения принтера к компьютеру. Проверьте кабельное соединение и убедитесь, что принтер включен.
- Проблемы с драйверами. Установите или обновите драйверы принтера через меню «Устройства и принтеры».
- Очередь печати заблокирована. Проверьте статус печати и очистите очередь, если необходимо.
- Низкое качество печати. Проверьте уровень чернил и настройки качества печати в драйвере принтера.
- Проблемы с бумагой. Убедитесь, что бумага корректно загружена в лоток и не застряла.
Разбираясь с указанными выше проблемами и следуя рекомендациям по исправлению ошибок, вы можете улучшить работу принтера и избежать возможных проблем с печатью на Windows.
Определение корректности подключения
- Проверьте, что принтер включен и подключен к компьютеру надежно кабелем USB или через сеть.
- Убедитесь, что принтер отображается в списке устройств в разделе «Устройства и принтеры» в Панели управления.
- Проверьте состояние подключения, а также наличие индикаторов на принтере, свидетельствующих о его готовности к работе.
- Попробуйте подключить принтер к другому порту USB на компьютере, чтобы исключить возможные проблемы с текущим портом.
- Если принтер подключен через сеть, убедитесь, что компьютер и принтер находятся в одной локальной сети и нет проблем с доступом к сети.
Проверка состояния принтера
Перед тем, как приступить к устранению проблем с подключением и печатью, необходимо убедиться в том, что принтер исправен и работоспособен. Для этого выполните следующие шаги:
1. Проверьте питание принтера: Убедитесь, что принтер подключен к розетке и включен. Если у вас есть возможность, проверьте работу принтера на другом устройстве.
2. Проверьте подключение к компьютеру: Проверьте, что принтер правильно подключен к компьютеру через USB-кабель или Wi-Fi. Удостоверьтесь, что драйверы принтера установлены и обновлены.
3. Проверьте статус принтера на компьютере: Зайдите в настройки устройств и принтеров на компьютере и убедитесь, что принтер отображается в списке устройств и не имеет ошибок.
После выполнения этих шагов вы сможете определить состояние принтера и начать устранение проблем с подключением и печатью на Windows.
Проблемы с драйверами принтера
Как исправить проблему с драйверами принтера:
- Проверьте актуальность установленного драйвера. Может потребоваться обновление до последней версии с официального сайта производителя.
- Попробуйте переустановить драйвер принтера. Для этого удалите текущий драйвер, перезагрузите компьютер и установите его заново.
- Проверьте совместимость драйвера с операционной системой. Убедитесь, что выбранная версия драйвера подходит для вашей ОС.
- Проверьте целостность файлов драйвера. Возможно, они повреждены. Попробуйте загрузить новую копию с сайта производителя.
После выполнения этих шагов рекомендуется протестировать работу принтера, чтобы убедиться в отсутствии проблем с драйверами.
Обновление драйверов через устройство
Для этого выполните следующие шаги:
1. Откройте «Панель управления» на вашем компьютере.
2. Найдите раздел «Оборудование и звук» и выберите «Устройства и принтеры».
3. Найдите свой принтер в списке устройств и щелкните правой кнопкой мыши на нем.
4. Выберите «Обновить драйвер».
5. Следуйте инструкциям мастера обновления драйверов и дождитесь завершения процесса.
После обновления драйверов перезагрузите компьютер и проверьте, исправилась ли проблема с печатью.
Удаление и повторная установка драйверов
Если у вас возникли проблемы с печатью на принтере, возможно, проблема связана с устаревшими или поврежденными драйверами. Чтобы решить эту проблему, следует удалить текущие драйверы и повторно установить их.
Для удаления драйверов перейдите в «Панель управления» -> «Устройства и принтеры». Найдите ваш принтер, щелкните правой кнопкой мыши и выберите «Удалить устройство». После этого перезапустите компьютер для завершения процесса удаления.
Далее загрузите последние драйверы для вашего принтера с официального сайта производителя или диска, который идет в комплекте с принтером. Установите новые драйверы, следуя инструкциям на экране.
После завершения установки новых драйверов попробуйте напечатать тестовую страницу, чтобы убедиться, что проблема была успешно устранена.
Проблемы с очередью печати
Очередь печати может быть причиной многих проблем с печатью на принтере в Windows. Вот некоторые распространенные проблемы, связанные с очередью печати, и способы их решения:
- Принтер не печатает из-за застрявшей задачи в очереди печати:
- Задача печати зависла в очереди:
- Принтер не печатает из-за ошибок в очереди печати:
Чтобы решить эту проблему, откройте Управление печатью, найдите свой принтер, остановите и очистите очередь печати, затем попробуйте напечатать документ заново.
Если задача замирает в очереди печати, попробуйте перезагрузить принтер и компьютер, а затем повторите печать. Иногда это помогает сбросить очередь печати и возобновить работу печати.
Если вы видите сообщения об ошибках в очереди печати, попробуйте удалить задачу печати, перезапустить принтер и компьютер, затем повторно отправить задачу на печать.