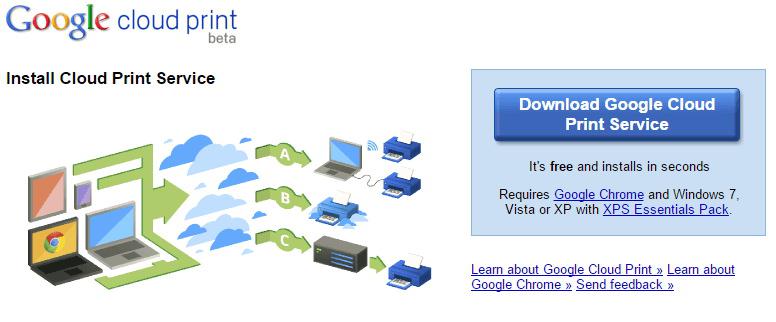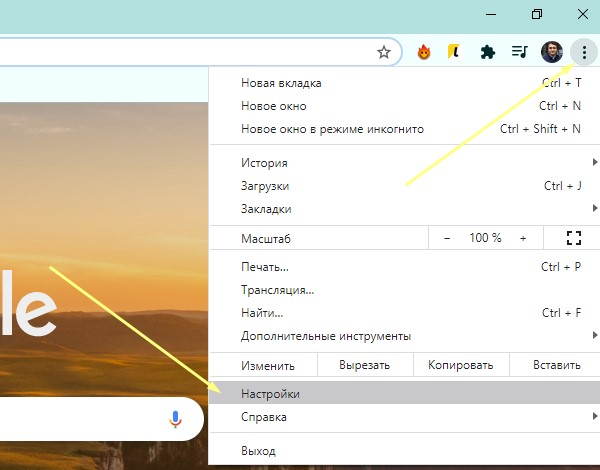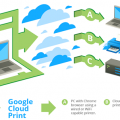Google Cloud Print — это сервис, который помогает вам печатать документы с любого устройства, подключенного к интернету, на любом принтере, который поддерживает эту технологию. С его помощью вы можете легко распечатывать фотографии, документы, электронные письма и другие файлы с вашего смартфона, планшета или компьютера, где бы вы ни находились.
В этой статье мы предоставим вам подробную инструкцию по установке и настройке Google Cloud Print, чтобы вы смогли воспользоваться всеми преимуществами этого сервиса. Следуя шаг за шагом нашим указаниям, вы сможете быстро настроить соединение между вашим устройством и принтером, чтобы не тратить время на поиск кабелей и драйверов.
Преимущества Google Cloud Print очевидны: удобство использования, доступность печати из любой точки мира, практичность интеграции с другими сервисами Google. Не теряйте времени и следуйте нашей инструкции, чтобы начать пользоваться всеми возможностями облачной печати от Google!
Установка Google Cloud Print
Для начала установки Google Cloud Print необходимо открыть браузер на устройстве, с которого вы хотите печатать, и перейти на официальный сайт Google Cloud Print.
Затем войдите в свою учетную запись Google, если еще не авторизованы.
Если у вас есть принтер с поддержкой Google Cloud Print, вы найдете его в списке доступных принтеров на странице устройств. Для добавления принтера нажмите на его имя и следуйте инструкциям на экране.
Если ваш принтер не поддерживает Google Cloud Print, вы можете подключить его через компьютер с установленным Google Chrome. Для этого откройте браузер Google Chrome и перейдите в настройки. В разделе «Расширения» найдите Google Cloud Print и активируйте его.
После успешной установки вы сможете использовать Google Cloud Print для печати с любого устройства, подключенного к вашей учетной записи Google.
Шаг 1: Создание учетной записи
Регистрация на сайте Google
Для начала работы с Google Cloud Print необходимо зарегистрироваться на сайте Google. Для этого перейдите по ссылке https://accounts.google.com/signup и заполните все обязательные поля формы регистрации.
Придумайте надежный пароль для вашей учетной записи Google, укажите ваше имя, фамилию и дату рождения. Также укажите свой существующий адрес электронной почты, который будет использоваться для подтверждения вашей учетной записи.
После заполнения всех полей нажмите кнопку «Далее» и следуйте дальнейшим инструкциям для завершения процесса регистрации на сайте Google.
Шаг 2: Установка драйвера принтера
Шаг 1: Подключите принтер к компьютеру и убедитесь, что он включен.
Шаг 2: Откройте меню «Пуск» и перейдите в «Панель управления».
Шаг 3: Нажмите на раздел «Устройства и принтеры».
Шаг 4: Нажмите на кнопку «Добавить принтер».
Шаг 5: В появившемся окне выберите принтер из списка устройств.
Шаг 6: Дождитесь завершения установки драйвера принтера.
После завершения установки драйвера принтера переходите к следующему шагу.
Загрузка и установка программного обеспечения
Для использования Google Cloud Print вам необходимо сначала загрузить и установить соответствующее программное обеспечение. Следуйте этим шагам:
- Откройте браузер на вашем устройстве и перейдите на официальный сайт Google Cloud Print.
- Найдите раздел с загрузкой программного обеспечения и выберите версию, совместимую с вашей операционной системой.
- Нажмите на ссылку «Скачать» и дождитесь завершения загрузки файла установщика.
- Запустите установочный файл и следуйте инструкциям на экране для завершения установки программы.
- После установки программного обеспечения вам может быть предложено выполнить вход в свою учетную запись Google, чтобы настроить и активировать Google Cloud Print.
Настройка Google Cloud Print
После установки и добавления принтера на Google Cloud Print необходимо переместиться во вкладку «Устройства» на странице Google Cloud Print. Здесь вы увидите список всех принтеров, которые связаны с вашим аккаунтом. Чтобы начать печать через облачную печать, выберите нужный принтер и нажмите на кнопку «Подключить». Теперь ваш принтер готов к использованию с помощью Google Cloud Print.
Шаг 1: Подключение принтера к учетной записи Google
- Включите принтер и убедитесь, что он подключен к вашей локальной сети.
- Откройте браузер на компьютере или устройстве и перейдите на сайт Google Cloud Print по адресу https://www.google.com/cloudprint/
- Войдите в свою учетную запись Google, используя свои учетные данные.
- Выберите пункт «Принтеры» в меню слева и нажмите на кнопку «Добавить принтер».
- Следуйте инструкциям на экране для добавления нового принтера к вашей учетной записи Google Cloud Print.
Выбор принтера и подтверждение подключения
После установки и настройки Google Cloud Print на вашем устройстве переходите к выбору доступного принтера. Для этого откройте список доступных принтеров на странице Google Cloud Print и выберите нужный устройство. Затем подтвердите подключение к выбранному принтеру, следуя инструкциям на экране.