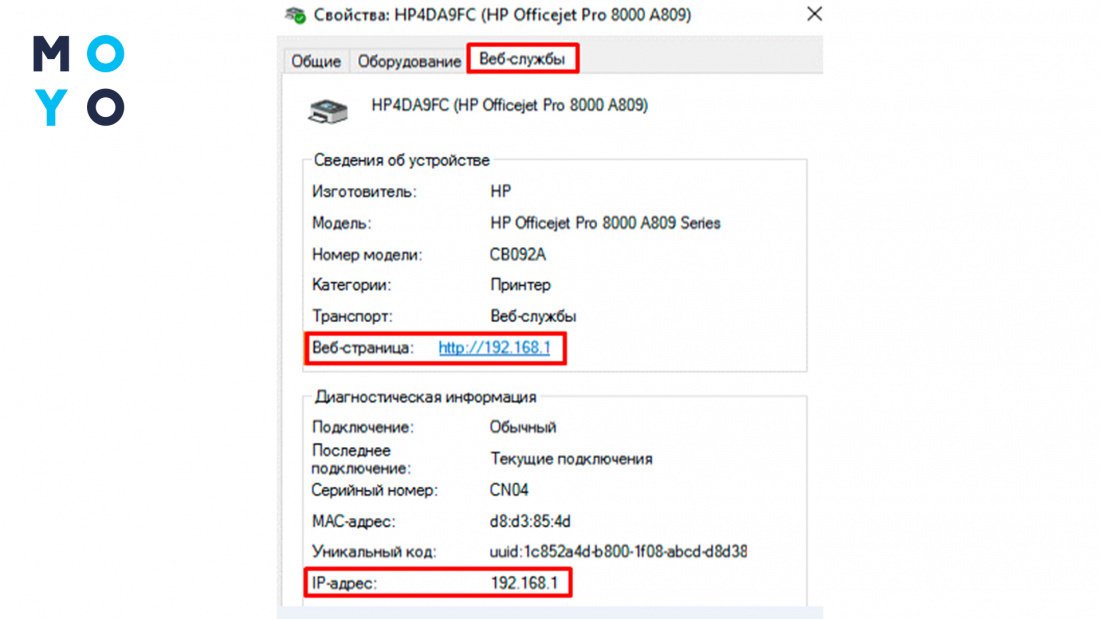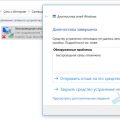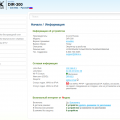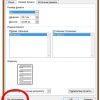IP-адрес принтера — это важная информация, позволяющая подключить устройство к сети и обеспечить его работу. Однако, не всегда легко определить IP-адрес принтера, особенно если нет документации или доступа к настройкам.
В данной статье мы рассмотрим 5 простых способов определения IP-адреса принтера, которые помогут вам быстро и легко настроить соединение с устройством.
Независимо от того, используете ли вы принтер дома или в офисе, знание IP-адреса поможет вам избежать проблем с печатью и управлять устройством более эффективно. Давайте рассмотрим основные методы определения IP-адреса принтера для удобства использования и настройки.
Определение IP-адреса принтера
- Используйте страницу на панели управления принтера. Некоторые принтеры позволяют вывести информацию о сетевых настройках, включая IP-адрес, непосредственно на дисплей принтера.
- Используйте команду «ipconfig» в командной строке Windows. Выполните команду ipconfig /all и найдите раздел с информацией о сетевых адаптерах. Там будет указан IP-адрес принтера, если он подключен к сети.
- Используйте утилиты для сканирования сети, такие как Advanced IP Scanner или Angry IP Scanner. Запустите программу и найдите принтер в результате сканирования, чтобы узнать его IP-адрес.
- Используйте маршрутизатор или точку доступа Wi-Fi. Многие маршрутизаторы и точки доступа имеют веб-интерфейс, где можно увидеть список устройств в сети и соответствующих им IP-адресов, включая принтер.
- Используйте установленные утилиты принтера. Некоторые производители принтеров предоставляют специальные утилиты для настройки и управления принтером, которые могут показать IP-адрес устройства.
Способы определения IP-адреса принтера
1. Использование меню принтера: В большинстве моделей принтеров можно найти информацию об IP-адресе, просматривая меню управления принтером. Обычно это делается через экран принтера или панель управления, где есть раздел сетевых настроек.
2. Принтерный листок: Часто принтеры печатают информацию о себе, включая IP-адрес, при запуске или после нажатия определённых комбинаций кнопок. Эти данные можно найти на принтерном листке, который можно распечатать при необходимости.
3. Использование утилиты для сетевого сканирования: Для быстрого определения IP-адреса принтера можно воспользоваться специальными утилитами для сканирования сети. Они позволяют обнаружить устройства в сети и узнать их IP-адрес.
4. Поиск в сетевых настройках компьютера: Если принтер подключен к компьютеру через сеть, можно найти его IP-адрес в сетевых настройках компьютера. Для этого нужно зайти в сетевые параметры и найти устройство, соответствующее принтеру.
5. Подключение принтера к маршрутизатору: Если принтер подключен к маршрутизатору через сеть, то IP-адрес принтера можно найти в административной панели маршрутизатора. Там обычно отображаются все устройства, подключенные к сети.
По меню принтера
| Шаг 1: | Включите принтер и перейдите в меню настройки (обычно кнопка «Настройки» или «Меню» на самом принтере). |
| Шаг 2: | Найдите раздел с сетевыми настройками (обычно под названием «Сеть», «Сетевые настройки» и т.д.). |
| Шаг 3: | В меню с сетевыми настройками найдите информацию об IP-адресе принтера. Обычно это будет пункт с подписью «IP address», «Сетевой адрес» и т.п. |
| Шаг 4: | Запишите или запомните IP-адрес принтера, отображенный на дисплее. Теперь вы можете использовать этот адрес для подключения к принтеру по сети. |
С помощью сетевого сканирования
Для проведения сетевого сканирования вам потребуется установить специальное ПО, например, Advanced IP Scanner, Angry IP Scanner или подобные программы. После запуска программы вы сможете воспользоваться функцией сканирования сети, чтобы получить информацию об устройствах, подключенных к вашей локальной сети.
Через командную строку
Чтобы определить IP-адрес принтера через командную строку, выполните следующие шаги:
- Откройте командную строку: Нажмите Win + R, введите cmd и нажмите Enter.
- Введите команду: В командной строке введите ping имя_принтера и нажмите Enter.
- Записывайте IP-адрес: Посмотрите ответ от принтера и найдите IP-адрес вместе с данными о пакетах.
Теперь у вас есть IP-адрес принтера, который был найден через командную строку.
Преимущества определения IP-адреса принтера
1. Управление печатью: Зная IP-адрес принтера, вы можете управлять печатью из любого устройства в вашей сети, даже если вы не находитесь рядом с принтером.
2. Устранение неполадок: Определение IP-адреса принтера поможет быстрее находить и устранять любые проблемы связанные с его работой, такие как сбои в подключении или неправильные настройки.
3. Конфигурация сетевых настроек: Зная IP-адрес принтера, можно легко настраивать сетевые параметры, менять административные настройки и обновлять программное обеспечение.
4. Безопасность сети: Зная IP-адрес принтера, вы сможете контролировать доступ к устройству, настраивать права пользователей и обеспечивать безопасность вашей сети.
5. Экономия времени и ресурсов: Определение IP-адреса принтера позволяет эффективно использовать ресурсы сети, сокращает время на поиск устройства и обеспечивает более эффективное взаимодействие с принтером.
Удобство настройки сетевой печати
Использование IP-адреса принтера для настройки сетевой печати обеспечивает удобство и простоту процесса. Не нужно искать устройство в сети или использовать сложные инструменты для настройки. Просто используйте IP-адрес принтера, чтобы установить соединение и настроить печать в сети.
| 1. | Быстрое подключение к принтеру по IP-адресу без лишних настроек. |
| 2. | Простая возможность изменить параметры сетевой печати через веб-интерфейс принтера. |
| 3. | Возможность управления печатью удаленно с помощью IP-адреса принтера. |
| 4. | Гарантированная стабильность подключения и работы принтера в сети с использованием IP-адреса. |
| 5. | Простота сопоставления IP-адреса принтера с устройствами пользователей для удобной сетевой печати. |
Повышение безопасности сети
1. Установите сильные пароли на все устройства и сетевое оборудование, включая принтеры, роутеры и коммутаторы.
2. Регулярно обновляйте прошивку устройств, чтобы исправить уязвимости и обеспечить защиту от потенциальных угроз.
3. Используйте сетевые брандмауэры для контроля доступа к сети и предотвращения несанкционированного доступа к принтерам.
4. Шифруйте сетевой трафик, чтобы защитить передаваемые данные от перехвата и несанкционированного доступа.
5. Создайте отдельные виртуальные сети (VLAN), чтобы изолировать чувствительные данные от общего сетевого трафика.