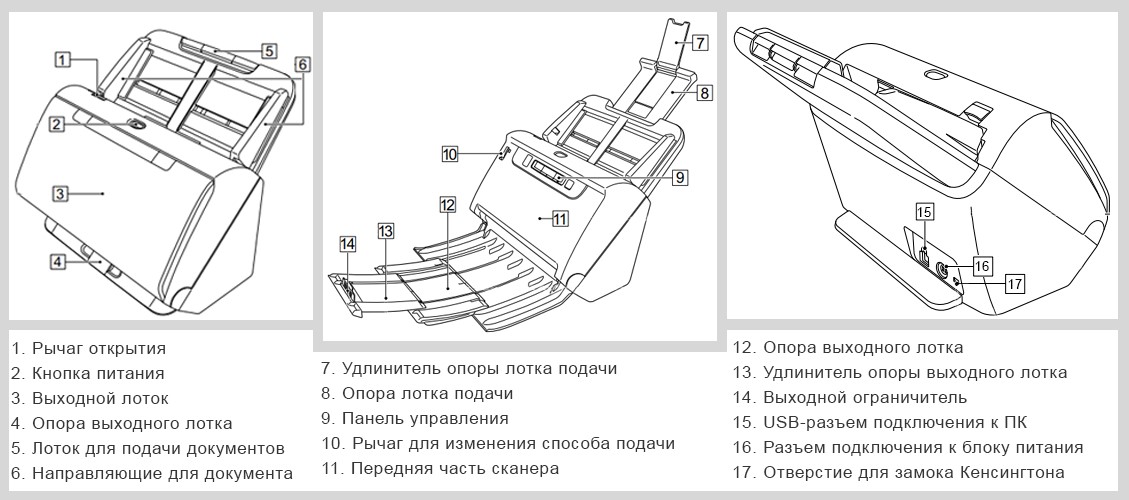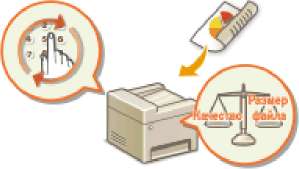Сканирование документов и изображений на принтере Canon может быть полезным и удобным процессом, который поможет вам сохранить ценные материалы в электронном виде. Однако, для того чтобы достичь оптимальных результатов, необходимо знать как правильно использовать функции сканирования на вашем принтере. В этой статье мы рассмотрим четыре эффективных способа сканирования на принтере Canon, которые помогут вам выполнить эту задачу быстро и качественно.
Первый способ — использование программного обеспечения, предоставляемого с принтером. Canon часто включает в комплект поставки своих устройств специальное программное обеспечение для сканирования, которое обладает разнообразными функциями и возможностями. Это программное обеспечение позволит вам легко настроить параметры сканирования, выбрать формат и разрешение файлов, а также управлять процессом сканирования.
Второй способ — сканирование через панель управления принтера. Многие принтеры Canon имеют встроенную функцию сканирования, которую можно использовать непосредственно через панель управления устройства. Это удобный способ сканировать документы без необходимости запускать дополнительные программы. Просто выберите режим сканирования на панели управления, установите необходимые параметры и начните процесс сканирования.
Третий способ — использование мобильного приложения Canon PRINT. Если у вас есть принтер Canon, который поддерживает беспроводное подключение, вы можете воспользоваться удобным мобильным приложением Canon PRINT для сканирования документов прямо с вашего мобильного устройства. Это служба позволяет легко настроить параметры сканирования и сохранить отсканированные документы непосредственно на вашем смартфоне или планшете.
Как выполнить сканирование на принтере Canon
- Используя программное обеспечение Canon: установите специальное ПО от Canon на компьютер, откройте приложение, выберите режим сканирования и следуйте инструкциям на экране.
- Используя панель управления принтера: некоторые принтеры Canon имеют встроенную возможность сканирования с помощью панели управления. Зайдите в меню сканирования, выберите настройки и начните сканирование.
- Сканирование через Wi-Fi: подключите принтер Canon к сети Wi-Fi и используйте мобильное устройство с приложением Canon PRINT для сканирования документов с телефона или планшета.
- Сканирование на флеш-накопитель: если ваш принтер поддерживает сканирование на флеш-накопитель, вставьте флешку в принтер, выберите режим сканирования на дисплее и сохраните файл на носитель.
Выберите наиболее удобный для вас способ сканирования на принтере Canon и следуйте инструкциям для получения качественных отсканированных документов.
Выбор правильного режима сканирования
Прежде чем начать процесс сканирования на принтере Canon, определитесь с подходящим режимом сканирования. В зависимости от ваших потребностей и типа документа, выберите один из следующих режимов:
1. Сканирование в формате PDF: Идеально подходит для сканирования многостраничных документов, так как все страницы будут объединены в один файл PDF.
2. Сканирование в формате JPEG: Подходит для сканирования фотографий и изображений, сохраняет высокое качество изображения.
3. Сканирование в цвете или черно-белом режиме: Выбор цвета сканирования зависит от типа документа – для текстовых документов достаточно черно-белого режима, в то время как для изображений рекомендуется использовать цветной режим.
4. Выбор разрешения сканирования: Учитывайте, что более высокое разрешение сканирования обеспечивает более детальное изображение, но также увеличивает размер файла.
Выбрав необходимый режим, вы можете продолжать настройку и выполнение сканирования на принтере Canon в соответствии со своими требованиями.
Режим сканирования документов
При сканировании документов на принтере Canon важно выбрать правильный режим для получения наилучшего качества изображения. Существует несколько режимов сканирования, которые могут быть использованы в зависимости от целей и требований пользователя.
| Режим | Описание |
| Стандартный режим | Этот режим обычно используется для сканирования обычных текстовых документов. Он обеспечивает приемлемое качество изображения при максимальной скорости сканирования. |
| Профессиональный режим | Этот режим предназначен для сканирования документов с высоким качеством изображения, таких как фотографии или профессиональные документы. В этом режиме можно настроить параметры сканирования для получения наилучших результатов. |
| Режим сканирования в PDF | Если необходимо создать документ в формате PDF, этот режим идеально подходит. Он позволяет сканировать страницы документов и сохранять их в одном файле PDF. |
| Ручной режим | При сканировании нестандартных документов или изображений, ручной режим позволяет пользователю контролировать процесс сканирования и настройку параметров вручную. |
Выбирая подходящий режим сканирования на принтере Canon, пользователь может достичь оптимальных результатов в зависимости от своих потребностей.
Режим сканирования фотографий
Для сканирования фотографий на принтере Canon следует выбрать соответствующий режим сканирования. В большинстве моделей принтеров Canon есть специальный режим сканирования фотографий, который позволяет получить качественные и четкие изображения.
Перед тем как начать сканирование фотографий, убедитесь, что они расположены на стекле сканера правильно и не перемещаются во время сканирования. Выберите на принтере соответствующий режим сканирования фотографий и запустите процесс сканирования.
При сканировании фотографий на принтере Canon в режиме сканирования фотографий обратите внимание на настройки разрешения сканирования и выберите оптимальное качество изображения. После завершения сканирования сохраните файл с изображением на компьютере или планшете для дальнейшего использования.
Настройка параметров сканирования
Выберите нужный цвет сканирования: черно-белый, оттенки серого или цветной. В зависимости от типа документа и требуемой точности цветопередачи выбирайте соответствующий режим.
Не забудьте также указать формат документа и ориентацию страницы (портретную или альбомную), чтобы избежать искажений при сканировании.
Сохраните настройки: после того как все параметры сканирования установлены, проверьте их и убедитесь, что они соответствуют требованиям документа. Возможно, вам потребуется сохранить настройки для дальнейшего использования.
Разрешение сканирования
При сканировании документов на принтере Canon важно учитывать разрешение сканирования. Оно определяет качество изображения и его детализацию. Чем выше разрешение, тем более четкие и качественные будут результаты сканирования.
Для текстовых документов обычно достаточно выбрать разрешение 300 dpi (точек на дюйм), что обеспечит хорошую четкость текста без лишних деталей. Для фотографий же следует выбирать более высокие значения разрешения, например, 600 dpi или даже 1200 dpi для качественного воспроизведения цветов и деталей.
Некоторые принтеры Canon предлагают режимы сканирования с автоматическим определением разрешения, что упрощает процесс выбора. Однако, для профессионального результата рекомендуется регулировать разрешение вручную в зависимости от типа документа.
Помните, что выбор оптимального разрешения сканирования влияет на качество и размер файла, поэтому старайтесь подбирать его с учетом конкретных требований к результату сканирования.
Выбор формата сканирования
При сканировании документов на принтере Canon очень важно выбрать правильный формат сканирования в зависимости от целей и требований. Вот несколько популярных форматов:
PDF — популярный формат для электронных документов, который сохраняет исходное форматирование и текст документа. Он идеально подходит для сохранения документов с высокой степенью сохранности.
JPEG — формат, который хорошо подходит для сканирования фотографий или изображений. JPEG обеспечивает хорошее качество изображения, но может сжимать данные, что может негативно повлиять на качество.
TIFF — формат, который обеспечивает высокое качество изображения и отличается отличным сохранением всех деталей. Он идеально подходит для архивирования документов без потери качества.
При выборе формата сканирования учитывайте специфику документа и его дальнейшее использование, чтобы получить наилучший результат.
Сохранение и обработка отсканированных документов
После того, как вы завершили процесс сканирования документа на принтере Canon, важно знать, как сохранить полученный файл. Вот основные способы сохранения и обработки отсканированных документов:
Сохранение на компьютере: После сканирования документа выберите формат, в котором хотите сохранить файл (например, PDF, JPEG) и укажите путь для сохранения на вашем компьютере. Это позволит вам легко найти отсканированный документ для дальнейшего использования.
Отправка на почту: Если вам необходимо быстро поделиться отсканированным документом, выберите опцию отправки по электронной почте прямо с принтера Canon. Укажите адрес получателя и отправьте файл непосредственно со сканера.
Обработка и редактирование: После сохранения отсканированного документа на компьютере, вы можете использовать специальные программы для редактирования, обрезки или изменения формата файла. Это поможет вам подготовить документ к печати или отправке.
Распечатка: Наконец, после обработки отсканированного документа, вы можете распечатать его на принтере Canon для получения бумажной копии. Убедитесь, что устройство настроено правильно для печати, чтобы получить качественный результат.
Выбор папки для сохранения
При сканировании на принтере Canon вы можете выбрать папку, в которой будет сохранен результат сканирования. Это позволит вам легко найти и организовать отсканированные документы. Чтобы выбрать папку для сохранения, следуйте инструкциям:
| Шаг 1: | В программе управления сканированием Canon выберите параметры сканирования и источник. |
| Шаг 2: | После сканирования выберите опцию «Сохранить как» или «Сохранить в» в зависимости от модели принтера Canon. |
| Шаг 3: | Появится окно выбора места сохранения. Нажмите на кнопку «Обзор» и выберите папку на вашем компьютере, в которой хотите сохранить сканированный документ. |
| Шаг 4: | Подтвердите выбор папки и завершите процесс сканирования. Теперь ваш документ будет сохранен в выбранной вами папке. |