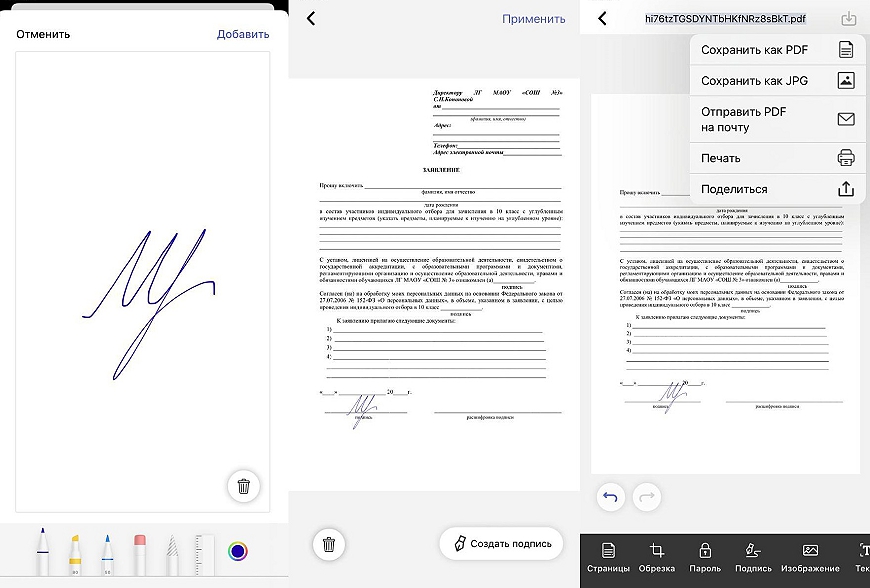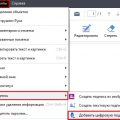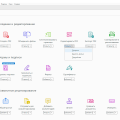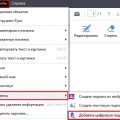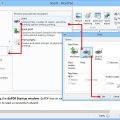PDF-файлы являются одним из самых популярных форматов для обмена документами, но иногда может потребоваться добавить подпись или печать для удостоверения авторства или просто для оформления. В этой статье мы расскажем, как легко и быстро добавить подпись или печать на PDF-файл.
Шаг 1: Выберите способ добавления подписи или печати
Первым шагом является выбор способа, которым вы хотите добавить подпись или печать на PDF. Существует несколько способов сделать это, от использования специализированных программ до онлайн-инструментов.
Примечание: перед тем как добавить подпись или печать на PDF, убедитесь, что у вас есть соответствующие права на изменение документа.
Добавление подписи на PDF файл
Добавление подписи на PDF файл можно выполнить с помощью специальных программ, таких как Adobe Acrobat или других инструментов для работы с PDF. Чтобы добавить подпись на PDF, следуйте этим простым шагам:
Шаг 1: Откройте свой PDF файл в программе для работы с PDF.
Шаг 2: Выберите инструмент для добавления подписи на PDF.
Шаг 3: Нажмите на место в документе, где вы хотите разместить свою подпись.
Шаг 4: Введите свою подпись или выберите готовую изображение подписи.
Шаг 5: Сохраните изменения и ваша подпись будет добавлена на PDF файл.
Шаг 1. Установка программы для работы с PDF
Первым шагом для добавления подписи или печати на PDF документ необходимо установить специальное программное обеспечение для работы с PDF файлами. Существует множество программ, которые позволяют редактировать PDF документы, добавлять на них текст, изображения, подписи и печати.
Одним из самых популярных и функциональных программных решений для работы с PDF является Adobe Acrobat. Эта программа предоставляет широкие возможности по редактированию и добавлению элементов на PDF файлы. Вы можете скачать и установить Adobe Acrobat с официального сайта разработчика.
После установки программы, запустите ее и откройте в неё необходимый PDF документ, на который вы хотите добавить подпись или печать. Готово, теперь вы готовы перейти к следующему шагу — добавлению подписи или печати на PDF.
Скачайте и установите программу для редактирования PDF
Для добавления подписи или печати на PDF-файл вам потребуется специальная программа для редактирования PDF. Существует множество программ, которые позволяют вносить изменения в файлы PDF, такие как Adobe Acrobat, Foxit PhantomPDF, Nitro PDF и многие другие. Вы можете выбрать программу в зависимости от ваших потребностей и предпочтений.
Для начала работы с PDF-файлом скачайте и установите выбранную программу на ваш компьютер. После установки откройте программу и загрузите необходимый PDF-документ для редактирования. Теперь вы готовы добавить подпись или печать на PDF-файл.
Откройте PDF файл в программе
Шаг 1: Для начала откройте программу, которую вы собираетесь использовать для добавления подписи или печати на PDF файле.
Шаг 2: В меню программы выберите опцию «Открыть файл» или «Файл — Открыть», чтобы загрузить нужный PDF документ.
Шаг 3: Найдите и выберите PDF файл на вашем компьютере и нажмите на кнопку «Открыть».
Шаг 4: После этого PDF файл будет открыт в выбранной программе и будет готов к редактированию с добавлением подписи или печати.
Шаг 2. Добавление подписи
Чтобы добавить подпись на PDF документ, следуйте этим простым шагам:
- Откройте выбранный PDF файл с помощью программы, которая поддерживает функции добавления подписи (например, Adobe Acrobat).
- Выберите инструмент «Добавить подпись» или «Добавить изображение» в меню программы.
- Выберите фаил с вашей подписью или создайте новую подпись, используя инструменты программы.
- Разместите подпись на нужном месте в PDF документе с помощью мыши или инструментов программы.
- Сохраните изменения и закройте документ. Теперь ваш PDF файл будет содержать вашу подпись.
Выберите инструмент «Добавить подпись» в программе
Для добавления подписи на PDF-документе воспользуйтесь инструментом «Добавить подпись». Обычно этот инструмент находится в разделе «Редактирование» или «Вставка» программы для работы с PDF. После выбора инструмента «Добавить подпись» вы сможете определить место на документе, куда необходимо вставить вашу подпись или печать. Далее вы можете выбрать способ добавления подписи: либо загрузить изображение вашей подписи с компьютера, либо создать новую электронную подпись прямо на экране.