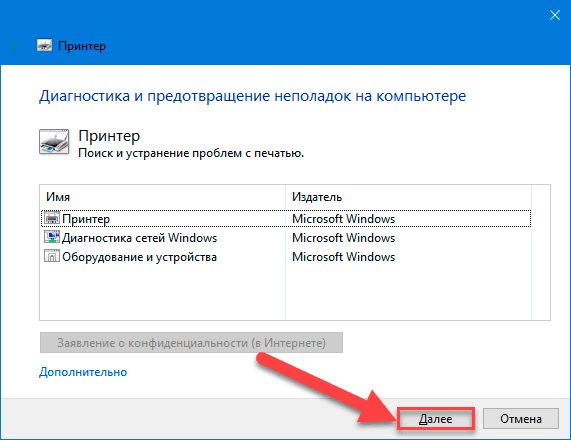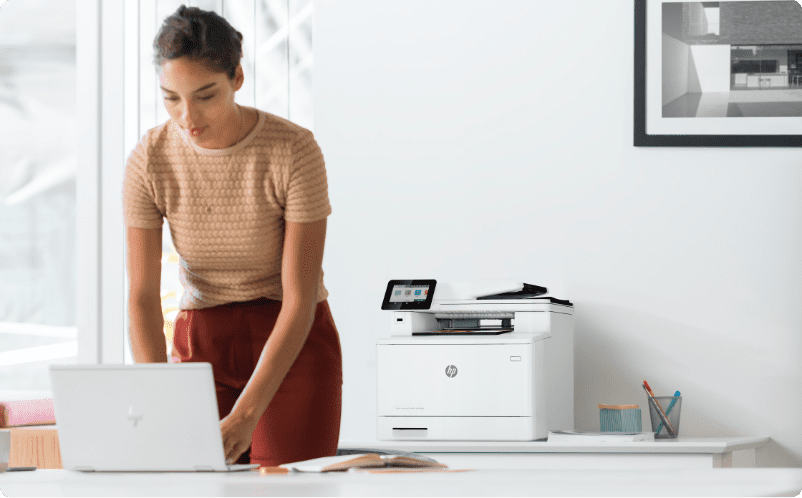Принтер – важное устройство, которое помогает нам распечатать документы и фотографии. Однако, как и любая другая техника, принтер иногда может столкнуться с различными проблемами, которые могут затруднить печать.
Если вы столкнулись с такой проблемой и не знаете, как ее решить, не отчаивайтесь! В этой статье мы рассмотрим несколько распространенных неполадок принтеров и подскажем, как можно исправить их самостоятельно.
Будет полезно знать какие ошибки чаще всего возникают при печати, какие шаги принять для их устранения, и какие инструменты или программы могут помочь вам в этом процессе.
Как устранить неполадки принтера
Если у вас возникли проблемы с печатью на принтере, следуйте этим советам:
1. Проверьте провода и подключения. Убедитесь, что принтер правильно подключен к компьютеру и все кабели целые и надежно зафиксированы.
2. Перезапустите принтер. Иногда простое перезапуск устройства может помочь устранить многие проблемы.
3. Проверьте статус принтера. Проверьте, не стоит ли принтер на паузе или заблокирована ли печать каким-то другим способом.
4. Убедитесь, что у вас установлены правильные драйвера. Проверьте, что драйверы принтера на вашем компьютере актуальны и правильно установлены.
5. Почистите принтер. Пыль и грязь могут привести к неполадкам. Очистите принтер от пыли и других загрязнений.
6. Обратитесь за помощью. Если все вышеперечисленное не помогло, обратитесь к специалисту или в сервисный центр для диагностики и ремонта принтера.
Решаем проблемы с печатью на компьютере
При возникновении проблем с печатью на компьютере, важно выполнить несколько шагов для определения и устранения неполадок. Ниже приведены основные методы решения проблем принтера:
| Шаг 1 | Проверьте подключение принтера к компьютеру и убедитесь, что кабель надежно вставлен в порт USB. |
| Шаг 2 | Убедитесь, что принтер включен и находится в режиме готовности к печати. Проверьте состояние индикаторов на принтере. |
| Шаг 3 | Проверьте очередь печати в специальном окне управления принтером. Очистите задания на печать, которые могут быть застрявшими. |
| Шаг 4 | Обновите драйверы принтера на компьютере. Скачайте и установите последние версии программного обеспечения с сайта производителя. |
| Шаг 5 | Попробуйте повторно запустить процесс печати, перезагрузив как принтер, так и компьютер. |
Следуя этим шагам, вероятность успешного устранения проблем с принтером на компьютере значительно возрастает.
Чистка принтера от пыли и грязи
Для правильного функционирования принтера важно регулярно очищать его от пыли и грязи. Накопление пыли на принтере может привести к замедлению работы устройства, плохому качеству печати и возможным поломкам. Вот несколько шагов для эффективной чистки принтера:
- Выключите принтер и отсоедините его от электропитания.
- С помощью мягкой сухой тряпки или щетки тщательно удалите пыль с наружных поверхностей принтера. Обратите внимание на вентиляционные отверстия и шлейф принтера.
- Откройте крышку принтера и аккуратно протрите внутренние детали, такие как каретка и головка печати, от пыли и грязи. Будьте осторожны, чтобы не повредить чувствительные части.
- Если доступно, выньте картриджи и протрите контактные площадки сухой мягкой тканью.
- После проведенной чистки дайте принтеру некоторое время, чтобы высохли все влажные участки, прежде чем включать его обратно.
Следуя этим простым рекомендациям, вы сохраните ваш принтер в хорошем состоянии и продлите его срок службы.
Обновление драйверов принтера
Одной из основных причин проблем с печатью на принтере может быть устаревший или поврежденный драйвер принтера. Чтобы исправить эту проблему, необходимо обновить драйвер до последней версии.
Для обновления драйвера принтера выполните следующие шаги:
- Найдите модель своего принтера и загрузите на его официальном сайте последнюю версию драйвера.
- Установите новый драйвер, следуя инструкциям на экране.
- Перезагрузите компьютер после установки драйвера.
После обновления драйвера принтера рекомендуется выполнить тестовую печать для проверки исправности принтера и отсутствия ошибок.
Проверка подключения и настроек печати
Перед началом решения проблем с печатью необходимо убедиться в правильном подключении принтера к компьютеру. Проверьте, что кабель USB или беспроводное соединение работает корректно.
Также стоит проверить настройки печати на компьютере. Убедитесь, что выбран правильный принтер в списке устройств и что он установлен по умолчанию. Проверьте также наличие бумаги в лотке и доступность чернил или тонера.
Если все настройки корректны, а проблема с печатью все еще возникает, попробуйте перезагрузить принтер и компьютер. Иногда перезапуск оборудования может помочь в устранении неполадок.