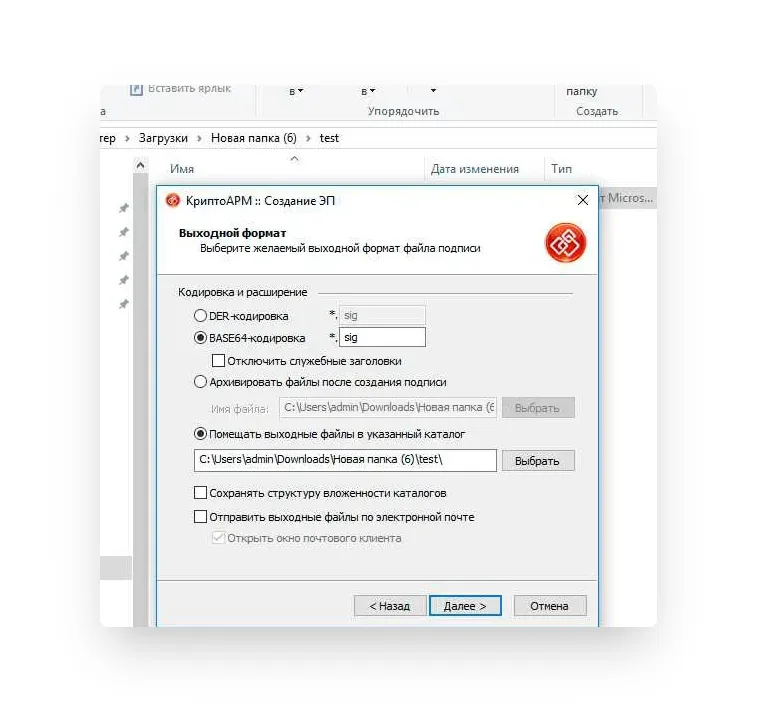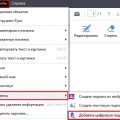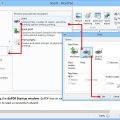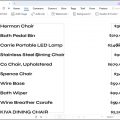Электронная подпись в PDF-документах является важным инструментом для обеспечения безопасности и аутентичности информации. Она позволяет подписывать, хранить и отправлять документы в цифровом формате с использованием специальных сертификатов и ключей.
В данном полном гиде мы рассмотрим шаг за шагом, как установить электронную подпись в PDF, чтобы гарантировать надежность и целостность ваших документов. Мы также рассмотрим, как правильно хранить и отправлять подписанные файлы, чтобы обеспечить их сохранность и конфиденциальность.
Следуя нашим подробным инструкциям, вы сможете легко освоить процесс установки электронной подписи в PDF и использовать этот удобный инструмент для обеспечения безопасности ваших документов в цифровом формате.
Как установить электронную подпись в PDF: полный гид
Шаг 1. Подготовка к установке электронной подписи
Перед установкой электронной подписи в PDF необходимо подготовить необходимые документы и данные. Убедитесь, что у вас есть цифровой сертификат и ключ для подписи, а также установленное программное обеспечение для работы с электронными подписями.
Шаг 2. Установка электронной подписи в PDF
Для установки электронной подписи в PDF откройте документ в программе для работы с PDF. Выберите функцию «Подписать документ» или аналогичную в вашем программном обеспечении. Затем укажите файл с вашим цифровым сертификатом и ключом для подписи.
- Выберите область документа, которую нужно подписать.
- Подпишите документ с помощью вашего цифрового сертификата.
После установки электронной подписи сохраните документ на вашем компьютере.
Шаг 3. Хранение и отправка подписанных документов
Для безопасного хранения подписанных PDF-документов рекомендуется сохранять их в защищенной папке на вашем компьютере или в облаке. При отправке подписанных документов по электронной почте удостоверьтесь, что получатель может проверить подлинность электронной подписи.
Используя этот полный гид, вы сможете установить электронную подпись в PDF, правильно хранить и отправлять документы, обеспечивая безопасность и законность вашей работы.
Подписание документов в PDF
Для подписания документов в формате PDF существует несколько способов:
- Использование электронных подписей, которые могут быть созданы через различные программы и сервисы;
- Использование специализированных программ для добавления цифровой подписи к PDF файлам;
- Ручное подписание документов на бумаге, сканирование и сохранение как PDF.
Выберите наиболее удобный для вас способ подписания документов в PDF и следуй инструкциям для добавления электронной подписи к вашим файлам.
Шаг 1: Установка программы для подписи
Прежде чем начать подписывать документы в формате PDF, необходимо установить специальную программу для работы с электронными подписями. Существует множество программ, предназначенных для этой цели, таких как Adobe Acrobat Reader, PDF Xchange Viewer и другие.
Выбор программы
Выбор программы зависит от ваших потребностей и возможностей. Некоторые программы предлагают более продвинутые функции подписи и защиты данных, в то время как другие могут быть более простыми в использовании.
Установка программы
Для установки программы для подписи PDF следуйте инструкциям на официальном сайте разработчика программы. Обычно процесс установки состоит из нескольких шагов, которые не требуют специальных навыков или знаний компьютерных технологий.
Шаг 2: Создание электронной подписи
1. Использование специальных программ. Существуют специальные программы для создания электронной подписи, которые позволяют вам создать уникальную цифровую подпись.
2. Использование сертификата. Вы можете получить цифровой сертификат, который будет подтверждать вашу личность и использоваться для создания электронной подписи.
3. Использование электронных ключей. Электронные ключи также могут быть использованы для создания электронной подписи и обеспечения безопасности документов.
Выберите наиболее удобный и безопасный способ создания электронной подписи и продолжайте работу с ваши документами.
Хранение электронной подписи
После того как вы создали электронную подпись, важно обеспечить ее безопасное и надежное хранение. Важные моменты:
- Сохраняйте копии электронной подписи на защищенных носителях (например, USB-накопителе).
- Используйте пароли и шифрование для защиты доступа к файлам с подписями.
- Не передавайте свою электронную подпись третьим лицам.
Обязательно регулярно делайте резервные копии электронной подписи на надежных хранилищах, чтобы избежать потери данных в случае сбоя в системе.
Способы безопасного хранения
После подписания документа электронной подписью, важно обеспечить его безопасное хранение. Вот несколько способов, которые помогут вам сохранить целостность и конфиденциальность ваших документов:
| Способ | Описание |
|---|---|
| Шифрование | Используйте специальные инструменты для шифрования документов перед их хранением. Это защитит вашу информацию от несанкционированного доступа. |
| Облачное хранилище | Выберите надежное облачное хранилище для хранения своих подписанных PDF-документов. Облачные сервисы обеспечивают резервное копирование информации и защиту от потери данных. |
| Файловые системы с паролем | Используйте функцию защиты паролем в файловых системах, чтобы ограничить доступ к вашим документам только авторизованным пользователям. |
| Регулярное архивирование | Проводите регулярное архивирование своих документов, чтобы сохранить копии и обеспечить их доступность в случае потери или повреждения основного файла. |
Резервное копирование подписи
При работе с электронными подписями важно сохранять их в безопасном месте. Для обеспечения безопасности и сохранности подписи, рекомендуется создать резервную копию.
Создание резервной копии подписи позволит вам восстановить ее в случае утери или повреждения. Для этого экспортируйте подпись в защищенный файл и сохраните его на надежном носителе данных.
Как создать резервную копию подписи:
- Откройте программу для работы с электронными подписями.
- Выберите опцию экспорта подписи.
- Укажите место сохранения файла резервной копии.
- Задайте пароль или другие параметры безопасности при экспорте.
- Сохраните файл резервной копии на защищенном носителе данных.
Не забывайте регулярно обновлять резервные копии подписей, чтобы обеспечить сохранность вашей электронной подписи в случае необходимости. Таким образом, вы сможете быть уверены в целостности и доступности вашей подписи при работе с документами.
Отправка документов с электронной подписью
После того как вы подписали документ электронной подписью, вы можете отправить его получателю. Это можно сделать различными способами, в зависимости от вашей цели и требований безопасности.
Отправка по электронной почте
Самый распространенный способ отправки документов – это по электронной почте. Просто прикрепите свой подписанный PDF-файл к сообщению и отправьте его получателю. Убедитесь, что получатель знает, что документ подписан и что он должен проверить подлинность вашей электронной подписи.
Отправка через облачное хранилище
Другой вариант – это загрузить ваш подписанный документ в облачное хранилище (например, Google Диск или Dropbox) и предоставить доступ к нему получателю. Этот способ удобен, если вам нужно поделиться документом с несколькими людьми или если файл слишком большой для отправки по электронной почте.