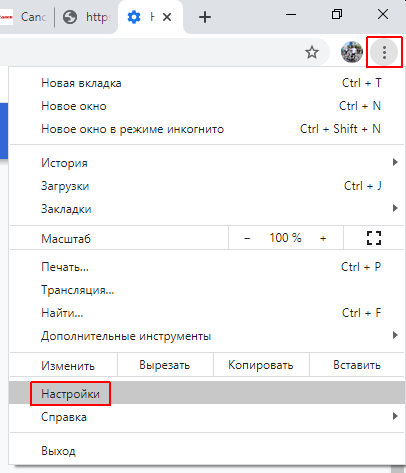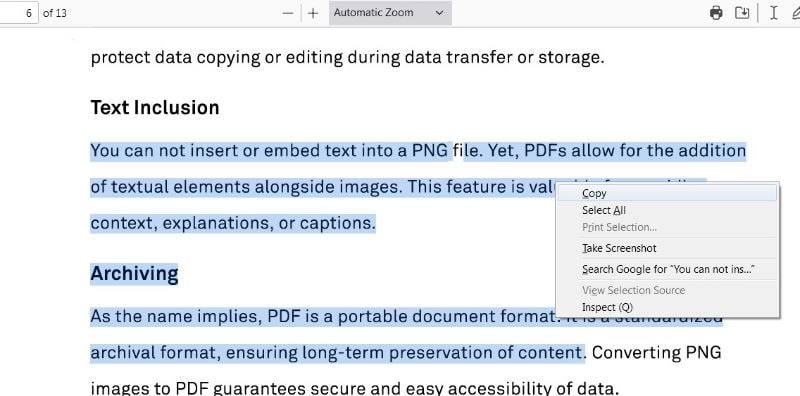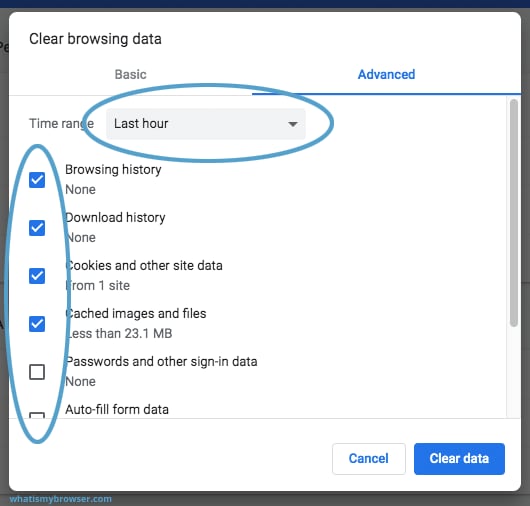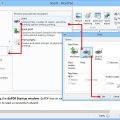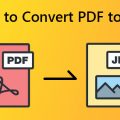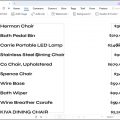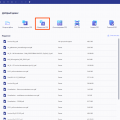Современные браузеры, в том числе Google Chrome, обеспечивают удобный доступ к различным файлам, в том числе к документам в формате PDF. Однако иногда возникают проблемы с загрузкой и просмотром PDF-файлов в Chrome, что может создавать неудобства при работе или получении важной информации.
В данной статье мы рассмотрим эффективные советы и рекомендации по решению проблем с загрузкой PDF в браузере Chrome. Будут рассмотрены различные способы исправления ошибок, а также предложены действенные меры для обеспечения бесперебойной работы с PDF-файлами.
Как исправить проблемы с загрузкой PDF в Chrome
Если у вас возникают проблемы с загрузкой PDF в браузере Chrome, следуйте этим рекомендациям:
- Убедитесь, что у вас установлена последняя версия браузера Chrome. Для этого откройте меню браузера и выберите раздел «Справка» -> «О Google Chrome». Если доступно обновление, установите его.
- Проверьте настройки браузера Chrome. Возможно, у вас включено блокирование загрузки файлов или установлено расширение, которое мешает загрузке PDF. Проверьте настройки безопасности и расширения в разделе «Настройки» -> «Дополнительные инструменты» -> «Расширения».
- Попробуйте отключить «Защищенное просмотрение» в настройках браузера Chrome. Для этого перейдите в раздел «Настройки» -> «Конфиденциальность и безопасность» -> «Защита» и отключите опцию «Защищенное просмотрение».
- Очистите кэш и историю браузера. Иногда проблемы с загрузкой PDF могут возникать из-за конфликтов в кэше браузера. Очистите кэш и историю просмотров в разделе «Настройки» -> «Приватность и безопасность» -> «Очистка данных об использовании интернета».
Проверка наличия обновлений в браузере Chrome
Чтобы убедиться, что ваш браузер Google Chrome обновлен до последней версии, выполните следующие шаги:
| 1. | Откройте браузер Chrome и нажмите на три точки в правом верхнем углу окна (меню). |
| 2. | Выберите пункт «Справка» и затем «О Google Chrome». |
| 3. | Браузер автоматически проверит наличие обновлений и начнет загружать их, если доступна новая версия. |
| 4. | После завершения обновления, перезапустите браузер Chrome, чтобы изменения вступили в силу. |
Настройка автоматического обновления программы
Чтобы избежать проблем с загрузкой PDF в Chrome из-за устаревшей версии программы, следует настроить автоматическое обновление. Для этого в меню программы найдите раздел «Настройки» или «Параметры». Далее перейдите в раздел «Обновление и безопасность», где вы сможете установить автоматическое обновление программы. Включите опцию «Автоматически обновлять» и выберите удобный интервал (например, ежедневно или еженедельно).
Изменение параметров браузера для обновления
1. Включите автоматическое обновление
Откройте в браузере Chrome меню, выберите «Настройки», затем «О программе». Проверьте, что параметр «Автоматическое обновление» включен, чтобы браузер всегда был обновлен до последней версии.
2. Очистите кэш и историю браузера
Иногда проблемы с загрузкой PDF файлов могут быть вызваны конфликтами в кэше браузера. Попробуйте очистить кеш и историю браузера, чтобы удалить временные файлы и данные, которые могут замедлять браузер.
3. Проверьте наличие обновлений расширений
Неисправности загрузки PDF файлов могут быть вызваны конфликтами с установленными расширениями браузера. Проверьте наличие обновлений для всех расширений, установленных в вашем браузере.
Очистка кэша и истории браузера
Очистка кэша и истории браузера может помочь устранить проблемы с загрузкой PDF в Chrome. Кэш браузера может содержать устаревшую информацию, что приводит к неполадкам при открытии файлов. Для очистки кэша Chrome нужно зайти в настройки браузера, выбрать «Приватность и безопасность» и нажать на кнопку «Очистить данные просмотра». После этого выберите период, который нужно очистить, и снимите галочки с остальных пунктов, кроме «Кэш изображений и файлов». Нажмите «Очистить данные». Также рекомендуется удалить историю браузера, чтобы устранить возможные конфликты.
Очистка кэша и временных файлов
Очистка кэша и временных файлов в браузере Chrome может помочь решить проблемы с загрузкой PDF. Часто браузер накапливает большое количество временных данных, что может привести к ошибкам при открытии PDF-файлов.
Для очистки кэша и временных файлов в Chrome:
- Откройте браузер Chrome и нажмите на иконку меню в верхнем правом углу (три точки).
- Выберите «Настройки».
- Прокрутите страницу вниз и выберите «Дополнительные» — «Очистить данные браузера».
- Выберите временной диапазон и убедитесь, что опция «Кеш изображений и файлов» отмечена.
- Нажмите на кнопку «Очистить данные».
После очистки кэша перезапустите браузер и попробуйте снова загрузить PDF-файл. Возможно, проблема была вызвана перегруженным кэшем, и после очистки файлы будут загружаться без проблем.
Удаление истории браузера и файлов cookie
Часто проблемы с загрузкой PDF-файлов в Chrome могут быть связаны с накопленным мусором в истории браузера и файлах cookie. Для решения этой проблемы рекомендуется выполнить следующие шаги:
| 1. | Откройте браузер Chrome и нажмите на иконку меню в верхнем правом углу экрана. |
| 2. | Выберите «История» в выпадающем списке. |
| 3. | Нажмите на «Очистить данные просмотра» и выберите период времени, за который нужно очистить данные. |
| 4. | Обязательно отметьте опцию «Файлы cookie и другие данные сайтов» и нажмите «Очистить данные». |
После проведения этих действий перезагрузите браузер и повторите попытку загрузки PDF-файла. Удаление истории браузера и файлов cookie поможет избавиться от возможных конфликтов и повысит эффективность работы Chrome.
Переустановка плагина PDF Viewer в Chrome
Для этого выполните следующие шаги:
- Откройте меню Chrome: нажмите на значок три точки в правом верхнем углу окна браузера.
- Выберите «Настройки»: прокрутите меню вниз и нажмите на пункт «Настройки».
- Перейдите в раздел «Расширения»: слева найдите и нажмите на «Расширения».
- Найдите плагин PDF Viewer: прокрутите список установленных расширений и найдите «PDF Viewer».
- Удалите плагин: нажмите на кнопку «Удалить» рядом с плагином PDF Viewer.
- Перезапустите браузер: закройте Chrome и откройте его снова.
- Установите плагин заново: после перезапуска браузера, перейдите на сайт Chrome Web Store, найдите плагин PDF Viewer и установите его заново.
После выполнения этих шагов, плагин PDF Viewer будет переустановлен, что может помочь в решении проблем с загрузкой PDF в Chrome.
Отключение и повторная установка плагина
Если проблема с загрузкой PDF в Chrome не решается другими способами, можно попробовать отключить и затем повторно установить плагин, ответственный за открытие PDF-файлов.
| 1. | Откройте браузер Chrome и введите в адресной строке «chrome://extensions/». |
| 2. | Найдите плагин для открытия PDF и выключите его, убрав галочку «Включено». |
| 3. | После отключения плагина перезагрузите браузер. |
| 4. | После перезагрузки браузера повторно включите плагин для открытия PDF. |
| 5. | Если проблема с загрузкой PDF файлов сохраняется, попробуйте удалить плагин и установить его заново. |