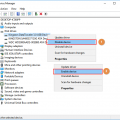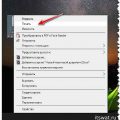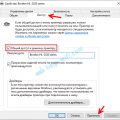Подключение принтера к компьютеру через USB — один из самых распространенных способов установки печатающего устройства. Этот простой процесс позволяет быстро начать использовать принтер для печати документов, фотографий и других материалов.
В данной статье мы рассмотрим пошаговую инструкцию о том, как подключить принтер к компьютеру через USB. Даже если вы новичок в использовании техники, следуя этому руководству, вы сможете легко установить принтер и начать печатать.
Следуйте указанным шагам, чтобы подключить принтер к компьютеру по USB кабелю и готовьтесь к беспроблемной работе с документами и изображениями.
Подключение принтера к компьютеру через USB
Данное руководство поможет вам подключить ваш принтер к компьютеру через USB-порт. Следуйте этим шагам для успешного соединения устройств:
| Шаг | Инструкция |
|---|---|
| 1 | Убедитесь, что ваш компьютер включен и работает. |
| 2 | Найдите USB-кабель, поставляемый в комплекте с принтером. |
| 3 | Подключите один конец USB-кабеля к разъему на задней панели принтера. |
| 4 | Вставьте другой конец USB-кабеля в свободный USB-порт вашего компьютера. |
| 5 | Дождитесь, пока операционная система компьютера распознает новое устройство и установит необходимые драйвера. |
| 6 | Проверьте, что принтер успешно подключен, отправив тестовую печать. |
Шаг 1: Подготовка к подключению
Перед тем, как начать подключение принтера к компьютеру через USB-кабель, убедитесь, что у вас есть все необходимые компоненты. Вам потребуется сам принтер с USB-портом, USB-кабель, компьютер и установочный диск с драйверами для принтера.
Выбор USB-кабеля высокого качества
- Обратите внимание на прочность и длину кабеля. Желательно выбирать кабели с усиленными соединениями и достаточной длиной для удобного подключения.
- Предпочтительно использовать кабели с экранированием, чтобы минимизировать помехи и обеспечить стабильную передачу данных.
- Убедитесь, что кабель поддерживает требуемую скорость передачи данных (например, USB 2.0 или USB 3.0) в зависимости от возможностей вашего устройства.
Выбрав качественный USB-кабель, вы обеспечите надежное и эффективное подключение принтера к компьютеру, что позитивно скажется на работе устройства.
Установка драйверов для принтера
Для правильной работы принтера необходимо установить соответствующие драйверы на ваш компьютер. Драйверы обеспечивают взаимодействие между устройством и операционной системой, что позволяет правильно распознавать и печатать документы.
Для установки драйверов выполните следующие шаги:
| 1. | Подключите принтер к компьютеру через USB-кабель и включите устройство. |
| 2. | После подключения к компьютеру автоматически начнется процесс установки драйверов. Если этого не произошло, перейдите на официальный сайт производителя принтера и скачайте последнюю версию драйверов для вашей модели. |
| 3. | Откройте скачанный файл драйвера и следуйте инструкциям мастера установки. В процессе установки убедитесь, что выбираете правильную версию драйвера для вашей операционной системы. |
| 4. | После завершения установки перезагрузите компьютер, чтобы изменения вступили в силу. |
Шаг 2: Физическое подключение
1. Выключите принтер и компьютер, чтобы избежать повреждения оборудования.
2. Найдите порт USB на задней панели принтера. Обычно он обозначен символом USB.
3. Возьмите USB-кабель, один конец подключите к порту USB принтера, а другой – к свободному порту USB на компьютере.
4. Убедитесь, что кабель надежно вставлен в порты на обоих устройствах.
5. Включите принтер и компьютер.
6. Подождите несколько секунд, чтобы операционная система компьютера распознала принтер и установила необходимые драйверы.
Поиск разъема USB на принтере
Для подключения принтера к компьютеру через USB необходимо найти разъем USB на самом принтере. Обычно разъем USB располагается на задней или боковой панели принтера. Проверьте внимательно каждую сторону принтера, чтобы найти соответствующий разъем.
Разъем USB выглядит как прямоугольное отверстие с металлическими контактами внутри. Обычно он помечен специальным значком или обозначением USB. Если у вас возникают сложности с поиском разъема, обратитесь к инструкции по эксплуатации принтера, там часто есть информация о местонахождении разъемов.
После того как вы нашли разъем USB на принтере, подготовьте USB-кабель для подключения к компьютеру. Проверьте, чтобы разъемы на кабеле и на принтере были совместимыми, и аккуратно вставьте один конец кабеля в разъем принтера.
Вставка USB-кабеля в порт компьютера
Для подключения принтера к компьютеру с помощью USB-кабеля найдите USB-порт на задней или боковой панели компьютера. USB-порты обычно имеют прямоугольную форму и маркированы символом USB. Внимательно вставьте USB-кабель в порт компьютера, убедившись, что он входит плотно и правильно.
Шаг 3: Проверка подключения и настройка
1. Подключите принтер к компьютеру с помощью USB-кабеля.
Убедитесь, что кабель надежно подключен к порту USB на компьютере и порту принтера.
2. Включите принтер и компьютер.
Убедитесь, что принтер включен и готов к работе, а также компьютер запущен.
3. Проверьте подключение.
Откройте «Панель управления» на компьютере и найдите раздел «Принтеры и сканеры». В списке устройств должен появиться ваш принтер. Если принтер не отображается, попробуйте переподключить кабель и перезагрузить устройства.
4. Установите драйвера принтера.
Скачайте и установите драйвера принтера с официального сайта производителя. Драйвера необходимы для правильной работы устройства и печати.
5. Проверьте настройки печати.
Откройте программу, из которой вы собираетесь печатать, и выберите свой принтер в списке доступных устройств. Проверьте настройки печати перед отправкой задания на печать.
Поздравляем, вы успешно подключили принтер к компьютеру через USB и готовы к печати!
Включение принтера и компьютера
Перед подключением принтера к компьютеру необходимо убедиться, что оба устройства включены. Принтер можно включить, нажав на кнопку питания на передней панели устройства.
Далее, необходимо включить компьютер, чтобы продолжить процедуру подключения. Убедитесь, что компьютер полностью загрузился до того, как будете продолжать.