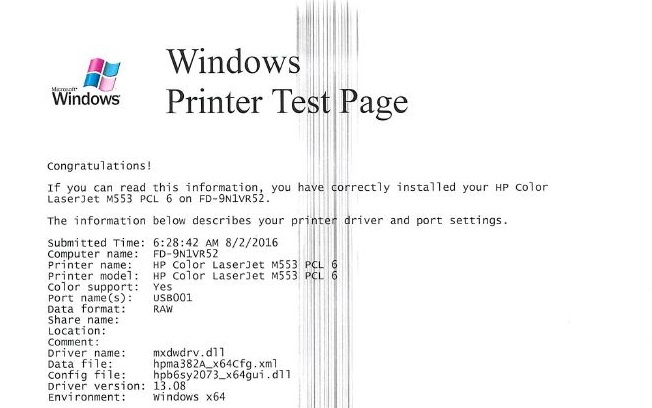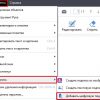Принтеры – это удивительные устройства, которые позволяют нам быстро и качественно печатать документы и изображения. Однако иногда в процессе работы на принтере могут появляться проблемы, в числе которых и печать полосами. Эта неприятность может повлиять на качество напечатанных материалов и вызвать раздражение у пользователей.
Если ваш принтер печатает полосами, не спешите паниковать! В данной статье мы рассмотрим основные причины возникновения этой проблемы как в лазерном, так и в струйном принтере, а также предложим вам решения, которые помогут устранить неполадку и вернуть вашему устройству прежнюю эффективность.
Причины возникновения полос на печати:
1. Засохший чернильный картридж или тонер. Если чернильный картридж или тонер засохли, это может привести к неправильному нанесению чернил на бумагу, в результате чего на печати могут появиться полосы.
2. Загрязненные или испорченные элементы принтера, такие как барабан или резиновый ролик. Если элементы принтера загрязнены или повреждены, это может привести к неравномерному нанесению чернил, что вызовет появление полос на печати.
3. Неисправный принтерный лазер. Если лазер в принтере не работает должным образом, он может наносить чернила неравномерно, что приведет к появлению полос на печати.
4. Неисправный резиновый ролик. Если резиновый ролик на испорчен, он может неравномерно прокатывать бумагу через принтер, что вызовет появление полос на печати.
Засохший чернильный картридж
Если ваш принтер печатает полосами, причиной проблемы может быть засохший чернильный картридж. Засохший чернильный картридж может привести к неравномерному распределению чернил, что приводит к появлению полос на печати.
Чтобы исправить эту проблему, необходимо выполнить следующие действия:
- Проверьте уровень чернил в картридже и заправьте его, если необходимо.
- Пройдитесь по меню принтера и выполните процедуру очистки и промывки головки печатающего устройства.
- Попробуйте прогреть картридж, положив его на некоторое время в теплое место.
Если после выполнения этих действий проблема не исчезнет, возможно, потребуется заменить засохший чернильный картридж на новый.
Как снять и прочистить картридж
Для начала выключите принтер и отсоедините его от источника питания. Затем откройте крышку принтера и найдите картридж.
1. Осторожно выньте картридж из принтера, следуя инструкции производителя.
2. Проверьте картридж на наличие загрязнений или повреждений.
3. Для прочистки картриджа можно использовать специальные средства или промыть его водой и дать высохнуть.
4. Убедитесь, что картридж полностью сухой перед установкой обратно в принтер.
5. Установите картридж обратно в принтер и закройте крышку.
6. Подключите принтер к источнику питания и включите его. Протестируйте печать, чтобы убедиться, что проблема была устранена.
Неисправность лазерного блока принтера
Лазерный принтер может начать печатать полосами из-за неисправности лазерного блока. Эту проблему можно решить следующими способами:
- Проверьте, не засорен ли лазерный блок пылью или грязью. Очистите его при необходимости.
- Убедитесь, что лазерный блок правильно установлен и не испорчен.
- Проверьте целостность лазерного блока и его компонентов. При необходимости замените их.
Если проблема не решается после выполнения этих действий, обратитесь к профессионалам для диагностики и ремонта принтера.
Проверка и замена тонер-картриджа
Причиной проблем со печатью полосами на лазерном принтере может быть низкий уровень тонера. Для проверки тонера откройте крышку принтера, извлеките тонер-картридж и встряхните его несколько раз в горизонтальном положении.
Если уровень тонера все еще низкий, возможно, пришло время заменить картридж. Приобретите оригинальный или совместимый тонер-картридж, установите его в принтер согласно инструкции и проведите тестовую печать для проверки.
Настройка печатного устройства
Проверьте соединения и кабели: убедитесь, что все кабели подключены надежно и правильно. Используйте оригинальные кабели, предоставленные с принтером.
Проверьте уровень чернил/тонера: убедитесь, что уровень чернил или тонера достаточен для печати. При необходимости заправьте картриджи или замените их.
Выполните калибровку принтера: многие принтеры имеют функцию калибровки, которая помогает улучшить качество печати. Запустите эту функцию и следуйте инструкциям на экране.
Обновите драйверы принтера: установите последние обновления драйверов для вашего принтера. Это может помочь устранить возможные проблемы с печатью.
Очистите принтер: обратитесь к руководству пользователя и произведите процедуру очистки принтера, чтобы удалить любые загрязнения или пыль, которые могут вызывать проблемы с печатью полосами.
Как устранить полосы на печати
1. Профилактическая чистка принтера:
- Очистите тонерный отсек и барабан принтера.
- Проверьте состояние ролика захвата бумаги.
- Прогоните устройство через процедуру самодиагностики и очистки.
2. Замена расходных материалов:
- Проверьте уровень тонера или чернил в картридже и замените их при необходимости.
- Если картридж изношен, поменяйте его на новый.
3. Проверка настройки принтера:
- Убедитесь, что выбран правильный тип бумаги в драйвере принтера.
- Проверьте настройки качества печати, возможно, нужно увеличить разрешение.
4. Обновление программного обеспечения:
- Проверьте наличие обновлений для драйвера принтера и установите их
Следуя этим инструкциям, вы сможете устранить полосы на печати и вернуть принтеру полноценную работоспособность.