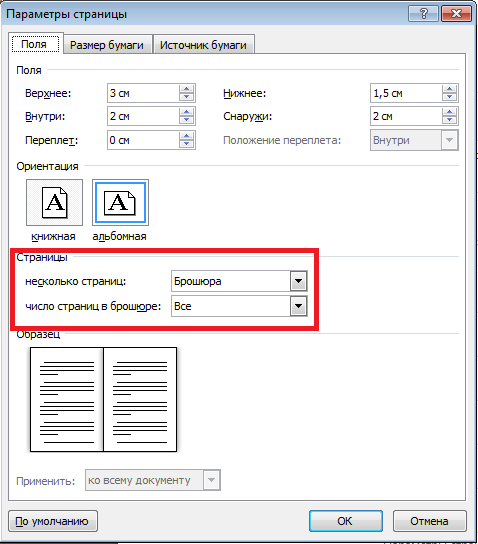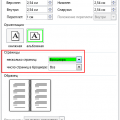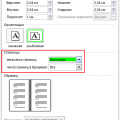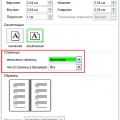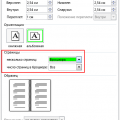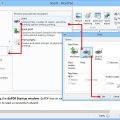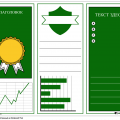Издание брошюр является эффективным способом передачи информации и рекламы о вашем продукте или услуге. Но как можно быстро и легко создать брошюру из документа в формате Word или PDF?
В данной статье мы подробно опишем несколько простых шагов, которые помогут вам быстро и без лишних трудностей получить красивую брошюру из вашего документа.
Печать брошюры из Word и PDF
Печать брошюры из документа Word может быть выполнена непосредственно из программы при помощи функции «Печать». Для создания брошюры в формате книжки необходимо выбрать опцию «Печать в виде книжки» или «Печать брошюры». Это позволит автоматически распределить страницы по порядку для последующей сборки в книжку.
Для печати брошюры из файла PDF, также стоит воспользоваться функцией «Печать». Многие программы для просмотра PDF-файлов имеют возможность выбора режима «Печать брошюры» или «Печать в виде книжки», что упрощает процесс создания книжки из PDF.
При необходимости настройки печати брошюры, следует обратить внимание на параметры масштабирования и ориентации страниц. Также целесообразно проверить расположение страниц с учетом порядка печати и склейки.
Подготовка документа для печати
Перед тем, как напечатать брошюру, необходимо правильно подготовить документ в форматах Word или PDF:
1. Откройте документ на компьютере и убедитесь, что все страницы расположены в правильном порядке и содержат необходимую информацию.
2. Проверьте верстку документа: расставьте необходимые отступы, выровняйте текст, добавьте заголовки и подзаголовки для удобства чтения.
3. Если ваш документ содержит изображения, удостоверьтесь, что они имеют достаточно высокое разрешение для качественной печати.
4. Проверьте, что все ссылки, номера страниц, содержание и другие элементы документа корректно отображаются и работают.
5. Сохраните подготовленный документ в формате PDF для более простой и точной печати.
Форматирование текста
Для того чтобы ваша брошюра выглядела привлекательно и читабельно, важно правильно форматировать текст. Используйте красивый шрифт и размер, обязательно выделяйте заголовки и подзаголовки жирным или курсивом. Также старайтесь поддерживать единый стиль оформления текста на всех страницах брошюры, чтобы создать цельное и гармоничное визуальное впечатление.
Добавление изображений
Для добавления изображений в брошюру следуйте этим простым шагам:
- Выберите изображение, которое хотите добавить к брошюре.
- Нажмите на кнопку «Вставить изображение» в программе Word или выберите опцию «Вставить» -> «Изображение» для PDF-документа.
- Выберите изображение на вашем компьютере и нажмите «Вставить».
- Измените размер изображения с помощью ручки изменения размера или опций размера в программе.
- Подгоните изображение по макету брошюры и убедитесь, что оно хорошо вписывается в документ.
Добавление качественных изображений поможет сделать вашу брошюру более привлекательной и информативной для читателей.
Печать брошюры
Для печати брошюры из документа Word:
1. Откройте документ Word, который вы хотите напечатать в формате брошюры.
2. Перейдите во вкладку «Макет страницы».
3. Выберите «Разметка» и затем «Книжная раскладка».
4. Настройте параметры печати, например, ориентацию и размер страницы.
5. Нажмите «Печать» и выберите принтер.
Для печати брошюры из документа PDF:
1. Откройте PDF-файл в программе Adobe Acrobat.
2. Перейдите к пункту «Подготовить документ» и выберите «Формат книжек».
3. Установите параметры, такие как ориентацию и размер бумаги.
4. Нажмите «Печать» и выберите принтер для печати брошюры.
Выбор нужных настроек
Перед тем, как напечатать брошюру, необходимо правильно выбрать настройки печати. Для этого откройте документ в программе Word или PDF и перейдите в раздел «Печать».
Важно обратить внимание на следующие параметры:
- Выберите ориентацию страницы. Если вы хотите напечатать брошюру в формате книжки, настройте портретную ориентацию.
- Установите размер бумаги. Выберите формат, который соответствует размеру брошюры.
- Настройте масштаб печати. Убедитесь, что содержимое документа печатается правильно на странице.
- Выберите опцию печати документа в формате книжки. Обычно это параметр «Печать на обе стороны» или «Двусторонняя печать».
После того, как вы выбрали все необходимые настройки, нажмите кнопку «Печать» и дождитесь завершения процесса. В результате вы получите брошюру в виде книжки готовую к использованию.
Печать документа
Для того чтобы напечатать брошюру из документа Word или PDF в виде книжки, следуйте указанным ниже шагам:
- Откройте документ в программе Word или установите PDF-ридер для просмотра PDF-файлов.
- Выберите пункт «Печать» в меню программы.
- В настройках печати выберите опцию «Печать как книгу» или «Печатать на двух сторонах» (зависит от ваших предпочтений).
- Убедитесь, что выбран правильный принтер и нажмите кнопку «Печать».
- Дождитесь окончания печати и сложите листы по порядку для получения готовой брошюры.
Теперь у вас есть напечатанная брошюра в виде книжки из вашего документа Word или PDF.