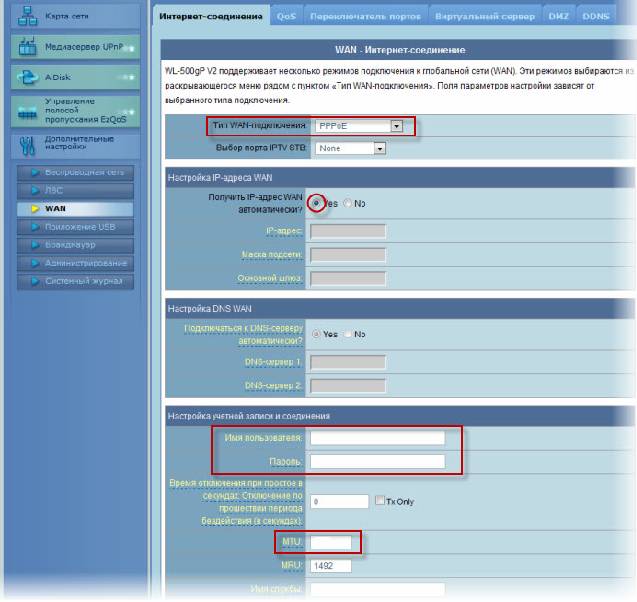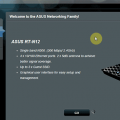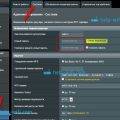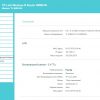Настройка роутера является одним из важных шагов в обеспечении безопасности и эффективной работы вашей домашней сети. Роутер Asus RT-G32 предлагает широкие возможности для настройки, но для начинающих пользователей процесс может показаться сложным. В этой статье мы предоставим вам простую инструкцию по настройке данной модели роутера.
Первым шагом при настройке роутера Asus RT-G32 является подключение к нему посредством Ethernet-кабеля или Wi-Fi. После этого вам необходимо открыть браузер и ввести IP-адрес роутера (по умолчанию 192.168.1.1) в адресной строке. Затем вам потребуется ввести логин и пароль администратора (обычно они стандартные: admin/admin).
После успешного входа в панель управления роутером Asus RT-G32 вы сможете приступить к его настройке. Здесь вы сможете изменить настройки сети, настроить беспроводное подключение (Wi-Fi), а также настроить безопасность сети. Помните, что при изменении настроек роутера рекомендуется сохранять резервные копии настроек на случай непредвиденных ситуаций.
Подключение роутера к сети
Для начала подключите один конец сетевого кабеля к порту WAN на вашем роутере Asus RT-G32, а другой конец к выходу вашего провайдера интернет-услуг.
Затем подайте питание на роутер, вставив штекер сетевого адаптера в розетку.
Подождите несколько минут, пока роутер запустился и установил соединение с провайдером. Проверьте, появилась ли индикация на передней панели роутера, указывающая на успешное подключение к интернету.
Шаг 1: Первоначальная настройка
Прежде всего, подключите роутер Asus RT-G32 к источнику питания и к компьютеру с помощью Ethernet-кабеля. Затем включите роутер, дождитесь, пока индикаторы загорятся.
Для доступа к панели управления роутера введите в адресной строке браузера IP-адрес роутера: 192.168.1.1. В появившемся окне введите логин и пароль администратора по умолчанию (обычно admin/admin или admin/пустое поле).
После входа в панель управления роутера Asus RT-G32 настройте желаемые параметры, такие как сетевое имя (SSID), тип шифрования (WPA2-Personal рекомендуется для безопасности), пароль для беспроводного доступа и другие настройки сети.
Шаг 2: Подключение к интернету
Для установки соединения с провайдером интернета перейдите в раздел настроек сети в панели управления роутером. Введите логин и пароль от провайдера в соответствующие поля. Для получения данных о подключении обратитесь к вашему провайдеру.
После ввода данных сохраните настройки и перезапустите роутер, чтобы применить изменения. После перезапуска роутера подключите к нему свое устройство и убедитесь, что интернет-соединение работает стабильно.
Настройка беспроводной сети
1. Войдите в веб-интерфейс роутера, введя IP-адрес в браузере (обычно 192.168.1.1) и введите логин и пароль.
2. Перейдите во вкладку «Настройки беспроводной сети» или «Wi-Fi» в меню роутера.
3. Установите имя сети (SSID) и защиту паролем (WPA2-PSK рекомендуется для безопасности).
4. Выберите частотный диапазон (2,4 ГГц или 5 ГГц) и установите нужные параметры (шифрование, скорость передачи данных, диапазон каналов).
5. Нажмите кнопку «Применить» или «Сохранить» для сохранения изменений и перезагрузите роутер.
| SSID | Название вашей беспроводной сети |
| Защита | WPA2-PSK (рекомендуется) |
| Частотный диапазон | 2,4 ГГц или 5 ГГц |
| Параметры | Шифрование, скорость, диапазон каналов |
Шаг 3: Создание Wi-Fi сети
Для того чтобы настроить Wi-Fi сеть на роутере Asus RT-G32, вам необходимо зайти в веб-интерфейс устройства. Для этого откройте браузер и в адресной строке введите IP-адрес вашего роутера (по умолчанию 192.168.1.1).
После ввода IP-адреса вы увидите страницу авторизации. Введите логин и пароль администратора (по умолчанию admin/admin).
После успешной авторизации перейдите в раздел «Wireless» или «Беспроводное подключение» в зависимости от выбранного языка. Здесь вы сможете настроить параметры Wi-Fi сети: SSID (имя сети), тип безопасности (WPA/WPA2), пароль доступа и другие параметры.
После внесения необходимых изменений сохраните настройки и перезагрузите роутер для применения новых параметров Wi-Fi сети. Теперь ваш Asus RT-G32 готов к работе в вашей беспроводной сети!
Шаг 4: Установка пароля для Wi-Fi
Для обеспечения безопасности вашей беспроводной сети необходимо установить пароль Wi-Fi. Для этого выполните следующие действия:
1. Войдите в панель управления роутером:
a. Откройте браузер и введите IP-адрес вашего роутера (обычно 192.168.1.1) в строке адреса.
b. Введите логин и пароль (по умолчанию admin/admin) и нажмите «Войти».
2. Настройте параметры беспроводной сети:
a. Перейдите в раздел «Wireless» или «Беспроводное соединение».
b. В разделе «Wireless Security» или «Безопасность беспроводной сети» выберите тип шифрования (например, WPA2) и установите пароль.
c. Сохраните изменения, нажав на кнопку «Применить» или «Save».
3. Перезагрузите роутер:
После установки пароля для Wi-Fi рекомендуется перезагрузить роутер для применения изменений. Выполните эту операцию через панель управления.
Теперь ваша беспроводная сеть защищена паролем, и только уполномоченные пользователи смогут подключиться к ней.
Дополнительные функции и настройки
На роутере Asus RT-G32 также имеется ряд дополнительных функций и настроек, которые могут быть полезны при использовании сети:
— Возможность настройки гостевой сети для отдельных устройств;
— Управление доступом с помощью списка доступа (ACL);
— Настройка динамического DNS для удобного доступа к сети извне;
— Планировщик времени для управления доступом в определенное время;
— Настройка VPN-сервера для безопасного удаленного доступа к сети;
Эти и другие функции позволяют настроить сеть с учетом конкретных потребностей и обеспечить безопасное и эффективное использование роутера Asus RT-G32.
Шаг 5: Настройка блокировки сайтов
1. Для блокировки определенных сайтов, войдите в меню роутера, затем выберите раздел «Parental Control» или «Родительский контроль».
2. В этом разделе вам нужно создать новое правило блокировки, указав URL адреса сайтов, которые вы хотите заблокировать.
3. После того, как добавили необходимые адреса, сохраните настройки и перезагрузите роутер.
4. Теперь выбранные сайты будут заблокированы, и пользователи вашей сети не смогут к ним получить доступ.
Шаг 6: Обновление прошивки роутера
Для того чтобы ваш роутер работал эффективно и безопасно, рекомендуется периодически обновлять прошивку. Это позволит улучшить работу устройства, исправить ошибки и повысить безопасность подключения.
Для обновления прошивки роутера Asus RT-G32 выполните следующие шаги:
- Зайдите во вкладку «Настройки» через веб-браузер, введя IP-адрес вашего роутера (по умолчанию 192.168.1.1).
- После ввода пароля вы попадете в меню настроек. Найдите вкладку «Обновление прошивки» или «Firmware Upgrade».
- Загрузите на компьютер последнюю версию прошивки с официального сайта Asus.
- Выберите скачанный файл прошивки и нажмите кнопку «Обновить».
- Подождите, пока обновление прошивки завершится. После этого роутер автоматически перезагрузится.
После обновления прошивки рекомендуется провести повторную настройку роутера, чтобы убедиться, что все параметры остались прежними. Теперь ваш Asus RT-G32 готов к работе с обновленной прошивкой.