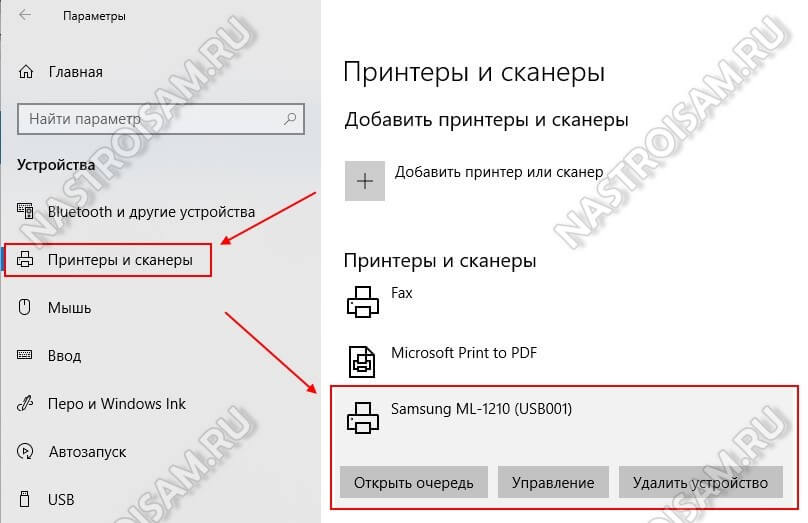Принтер – одно из важнейших периферийных устройств, которые используются практически каждым пользователем компьютера. Однако, иногда возникают неприятные ситуации, когда ваш компьютер успешно обнаруживает принтер, но отказывается от печати. Что же делать в такой ситуации?
В данной статье мы рассмотрим несколько шагов, которые помогут вам исправить данную проблему и вернуть способность печати на ваш принтер без лишних хлопот. Следуйте нашим рекомендациям и проблемы с печатью станут прошлым!
Как настроить принтер
Для того чтобы настроить принтер на вашем компьютере, выполните следующие шаги:
1. Подключение к компьютеру: Убедитесь, что принтер правильно подключен к компьютеру через USB-кабель или Wi-Fi.
2. Установка драйверов: Скачайте и установите необходимые драйверы для вашей модели принтера с официального сайта производителя.
3. Проверка настроек печати: Откройте Панель управления > Принтеры и устройства, найдите свой принтер, щелкните правой кнопкой мыши и выберите «Установить как умолчание».
4. Проверка статуса принтера: Убедитесь, что принтер находится в сети, включен и готов к печати.
5. Печать тестовой страницы: Для проверки работы принтера напечатайте тестовую страницу, нажав «Печать» на любом документе.
После выполнения этих шагов ваш принтер должен быть настроен и готов к использованию на вашем компьютере.
Решение проблемы
Для начала, убедитесь, что принтер включен и подключен к компьютеру правильно. Проверьте кабель USB или сетевое подключение.
Попробуйте перезагрузить компьютер и принтер. Иногда простая перезагрузка помогает решить проблемы с оборудованием.
Убедитесь, что установлены правильные драйверы для принтера. Если нет, скачайте и установите их с официального сайта производителя.
Проверьте очередь печати – возможно, какой-то документ застрял и блокирует другие задания. Очистите очередь печати и попробуйте распечатать тестовую страницу.
Если проблема остается, попробуйте удалить принтер из списка устройств и добавить его заново. Программа установки принтера может помочь в этом.
Если ничто не помогает, обратитесь к специалисту или сервисному центру для более детальной диагностики и решения проблемы.
Проверьте подключение
Проверьте наличие бумаги
Проверьте, достаточно ли бумаги в лотке принтера. Пустой лоток может быть одной из причин, почему принтер не печатает. Откройте лоток и убедитесь, что бумага должна быть правильно установлена и не повреждена.
| Шаг 1: | Откройте лоток принтера и проверьте уровень бумаги. |
| Шаг 2: | Добавьте бумагу, если лоток пуст или уровень бумаги недостаточен. |
| Шаг 3: | Убедитесь, что бумага правильно установлена в лотке и не застрянута. |
| Шаг 4: | Попробуйте напечатать тестовую страницу, чтобы проверить работу принтера. |
Настройка принтера
Для исправления проблемы с печатью, вам необходимо провести настройку принтера. Вот несколько шагов, которые могут помочь:
- Убедитесь, что принтер включен и подключен к компьютеру корректно.
- Проверьте состояние картриджей и убедитесь, что они правильно установлены.
- Проверьте кабель подключения и убедитесь, что он не поврежден.
- Попробуйте перезагрузить как принтер, так и компьютер.
- Проверьте драйвера принтера на устаревшую версию и обновите их при необходимости.
После выполнения этих шагов попробуйте напечатать тестовую страницу. Если проблема все еще не решена, обратитесь за помощью к специалисту или в сервисный центр принтеров.
Обновите драйверы
Если ваш компьютер видит принтер, но не печатает, возможно, проблема заключается в устаревших драйверах принтера. Для решения этой проблемы следует обновить драйверы принтера до последней версии:
| 1. | Перейдите на официальный сайт производителя вашего принтера. |
| 2. | Найдите раздел поддержки или загрузок, где вы сможете найти последние версии драйверов для вашей модели принтера. |
| 3. | Загрузите и установите последнюю версию драйвера для вашего принтера. |
| 4. | Перезагрузите компьютер после установки новых драйверов. |
После обновления драйверов принтера повторите попытку печати. Это может решить проблему, из-за которой компьютер не мог напечатать документы на принтере, которого он видит.
Проверьте очередь печати
Одной из причин, по которой компьютер видит принтер, но не печатает, может быть проблема с очередью печати. Для проверки ее состояния:
- Откройте «Устройства и принтеры» в Панели управления.
- Найдите свой принтер в списке устройств и щелкните правой кнопкой мыши.
- Выберите «Смотреть, что печатается» для открытия очереди печати.
В очереди печати вы можете увидеть список заданий на печать. Если какие-то задания застряли или возникла ошибка, попробуйте их удалить или приостановить печать, а затем повторите попытку отправить документ на печать.
Дополнительные рекомендации
1. Перезагрузите компьютер и принтер. Иногда проблемы могут быть связаны с программными сбоями, которые могут быть исправлены перезагрузкой оборудования.
2. Проверьте кабели и подключения. Убедитесь, что кабели правильно подключены к компьютеру и принтеру. Попробуйте заменить кабель на рабочий, чтобы исключить возможные проблемы с нерабочим кабелем.
3. Обновите драйвера принтера. Посетите официальный сайт производителя принтера и загрузите последнюю версию драйверов для вашей модели принтера.
4. Попробуйте использовать другой порт USB. Подключите принтер к другому порту USB на компьютере, чтобы убедиться, что проблема не связана с конкретным портом.
5. Если ничто из перечисленного не помогло, попробуйте связаться с технической поддержкой производителя принтера или компьютера для получения дальнейшей помощи.
Перезагрузите компьютер
Попробуйте перезагрузить компьютер, чтобы устранить возможные программные сбои, которые могут препятствовать печати. Закройте все открытые приложения и нажмите на кнопку «Пуск» (Start) в нижнем левом углу экрана. Выберите пункт «Выключить» (Shutdown) и дождитесь завершения процесса выключения. После этого включите компьютер снова и проверьте возможность печати.