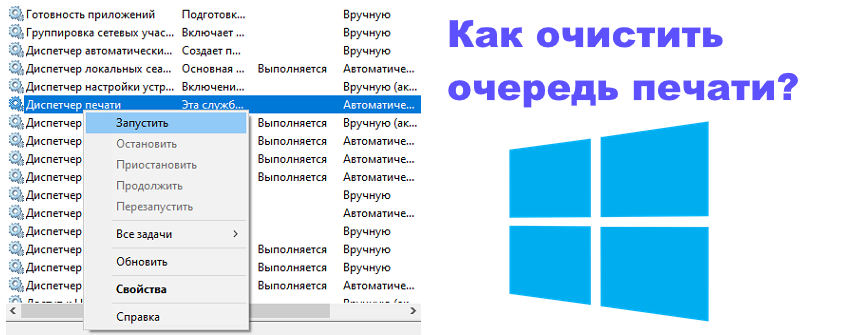Проблемы с очередью печати могут быть весьма раздражающими и могут остановить процесс печати в самый неподходящий момент. Частые ошибки, задержки и просто отсутствие реакции принтера могут означать, что в очереди печати скопилась непонятная каша. Но не отчаивайтесь, в Windows 10 есть несколько способов быстро и легко очистить очередь печати и вернуть работоспособность принтеру.
В этой статье мы рассмотрим различные способы решения проблем с очередью печати в Windows 10. Мы поделимся с вами эффективными советами и инструкциями, которые помогут вам быстро и без лишних усилий устранить любые проблемы с печатью и вернуть принтер к работе.
Очистка очереди печати в Windows 10
Очистка очереди печати в Windows 10 может помочь решить проблемы с печатью и ускорить процесс работы принтера. Вот несколько методов, которые могут помочь вам быстро и эффективно очистить очередь печати на Windows 10:
- Остановка и перезапуск службы печати: Для этого откройте «Управление службами» (Services.msc), найдите службы печати (Print Spooler), остановите их, затем запустите снова.
- Использование командной строки: Вы можете воспользоваться командами в командной строке для удаления заданий печати. Введите команду «net stop spooler», затем «del %systemroot%\System32\spool\printers\* /Q /F /S» и «net start spooler».
- Использование утилиты очистки очереди печати: Существуют сторонние программы, которые помогают быстро очистить очередь печати и устранить проблемы. Например, утилита Printer Spooler Fix Wizard.
Выберите подходящий метод и очистите очередь печати в Windows 10, чтобы вернуть нормальное функционирование принтера.
Проблемы с печатью в Windows 10
При использовании операционной системы Windows 10 могут возникать различные проблемы с печатью, которые могут затруднять рабочий процесс. Ниже представлены распространенные проблемы, с которыми сталкиваются пользователи:
- Проблемы с подключением принтера. Некорректное подключение принтера к компьютеру может стать причиной нерабочей печати. Рекомендуется проверить корректность подключения и установить необходимые драйверы.
- Ошибка обнаружения принтера. Иногда Windows 10 не распознает подключенный принтер, что приводит к невозможности печати. Для решения этой проблемы рекомендуется переустановить драйверы принтера.
- Проблемы с очередью печати. Застрявшие задания в очереди печати могут привести к блокировке процесса печати. Для решения этой проблемы рекомендуется очистить очередь печати.
Решение указанных проблем с печатью в Windows 10 поможет повысить производительность работы и избавит от ненужных задержек в процессе печати.
Зависшие задания печати
Зависшие задания печати могут возникать по разным причинам, например, из-за проблем с драйверами принтера, неправильных настроек печати или просто технических сбоев. Вот несколько действий, которые помогут вам быстро и эффективно решить проблему с зависшим заданием печати:
- Отмените задание печати и попробуйте распечатать его заново.
- Перезапустите принтер и компьютер.
- Проверьте соединение между компьютером и принтером.
- Обновите драйверы принтера.
- Воспользуйтесь утилитой очистки очереди печати, которая позволит удалить зависшие задания.
Выбрав подходящий метод, вы сможете быстро устранить проблему с зависшим заданием печати и продолжить печать документов без перерывов.
Неактивные принтеры
Неактивные принтеры могут замедлить работу системы и вызвать проблемы с очередью печати. Для удаления неактивных принтеров следуйте этим шагам:
- Откройте «Панель управления» и выберите «Устройства и принтеры».
- Щелкните правой кнопкой мыши на неактивном принтере и выберите «Удалить устройство».
- После удаления неактивного принтера перезапустите компьютер.
- Убедитесь, что в очереди печати остались только активные принтеры.
Удаление неактивных принтеров поможет ускорить работу системы и избежать возможных конфликтов при печати.
Способы быстрой очистки очереди печати в Windows 10
Процесс очистки очереди печати в Windows 10 может быть простым и эффективным. Вот несколько способов, которые помогут вам быстро решить эту задачу:
- Использование командной строки: запустите командную строку от имени администратора и введите команду
net stop spooler & net start spooler. Это остановит и перезапустит службу печати, очищая очередь. - Очистка через панель управления: откройте Панель управления, найдите пункт «Устройства и принтеры», выберите свой принтер, и выберите «Просмотреть, что печатается». Затем выберите «Отменить все документы» для очистки очереди.
- Использование утилиты очистки очереди: в некоторых случаях можно воспользоваться сторонними утилитами для очистки очереди печати в Windows 10.
Выберите подходящий для вас способ и быстро освободите очередь печати от накопившихся заданий.
Перезапуск службы печати
Перезапуск службы печати может помочь быстро и эффективно устранить проблемы с очередью печати в Windows 10. Для этого выполните следующие действия:
- Нажмите комбинацию клавиш Win + R, чтобы открыть окно «Выполнить».
- Введите команду services.msc и нажмите Enter.
- Найдите службу «Служба очереди печати» в списке служб.
- Щелкните правой кнопкой мыши на этой службе и выберите пункт «Перезапустить».
- Дождитесь завершения процесса перезапуска службы.
- После этого проверьте работу очереди печати и убедитесь, что проблема была решена.
Попробуйте распечатать документ или страницу для проверки корректной работы печати. Если проблема сохраняется, выполните другие методы устранения неполадок в очереди печати.
Удаление недействительных заданий
Иногда в очереди печати могут оказаться недействительные задания, которые могут замедлить процесс печати. Чтобы удалить такие задания, выполните следующие шаги:
| Шаг 1: | Откройте командную строку (cmd) как администратор. |
| Шаг 2: | Введите следующие команды поочередно: |
net stop spooler | |
del %systemroot%\System32\spool\printers\* /Q | |
net start spooler | |
| Шаг 3: | После выполнения команд перезагрузите компьютер и проверьте, что недействительные задания были успешно удалены из очереди печати. |
Этот метод позволит быстро и эффективно очистить очередь печати от недействительных заданий в Windows 10.