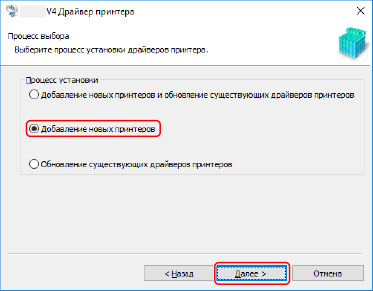Установка принтера таких известных производителей, как HP, Canon и других, может иногда вызывать некоторые трудности в операционных системах Windows 7, 8 и 10. Однако соблюдение определенной последовательности действий и наличие необходимой информации позволят устранить возникшие проблемы и успешно подключить устройство для печати.
Один из наиболее распространенных способов решения проблем с установкой принтера в Windows — использование специальных утилит от производителя устройства. Перед тем, как подключать принтер, рекомендуется посетить официальный сайт HP, Canon или других производителей, скачать и установить соответствующий драйвер для вашей модели принтера.
Кроме того, для более надежной работы принтера в Windows следует обновить операционную систему до последней версии. Процесс установки принтера на Windows 7, 8 или 10 не составит большого truble, если вы внимательно следуете шагам по настройке соединения, драйверов и проверке работоспособности устройства.
Шаг 1: Проверка совместимости принтера с операционной системой
Перед установкой принтера убедитесь, что он совместим с вашей операционной системой Windows 7, 8 или 10. Проверьте на официальном сайте производителя принтера список поддерживаемых операционных систем и загрузите необходимые драйверы.
Проверка совместимости принтера с версией Windows
Перед установкой принтера на компьютер с операционной системой Windows 7, 8 или 10, необходимо убедиться в его совместимости с данной версией ОС. Для этого выполните следующие шаги:
- Посетите официальный сайт производителя принтера (например, HP, Canon) и перейдите в раздел поддержки/драйверы.
- Найдите модель своего принтера и проверьте список поддерживаемых операционных систем.
- Убедитесь, что ваша версия Windows (7, 8, 10) указана в списке совместимых ОС.
- Если принтер совместим с вашей версией Windows, загрузите соответствующие драйвера с официального сайта производителя.
Поиск драйверов на официальном сайте производителя
Для того чтобы найти подходящие драйверы для вашего принтера, следуйте инструкциям:
- Перейдите на официальный сайт производителя принтера (например, hp.com или canon.com).
- Найдите раздел поддержки или загрузок (обычно на главной странице).
- Выберите модель вашего принтера из списка или введите ее название в поисковую строку.
- Найдите раздел «Драйверы» или «Скачать драйверы» для выбранной модели.
- Выберите операционную систему (Windows 7, 8, 10) и архитектуру (32-битная или 64-битная).
- Скачайте необходимый драйвер и запустите установку, следуя инструкциям на экране.
Установка драйверов с диска, поставляемого в комплекте
Для установки драйверов с диска, поставляемого в комплекте с принтером, выполните следующие шаги:
- Вставьте диск с драйверами в привод дисководом.
- Откройте проводник и найдите диск с драйверами.
- Запустите программу установки драйверов, следуя инструкциям на экране.
- Выберите нужный язык установки (если требуется) и продолжайте установку.
- Следуйте инструкциям мастера установки и дождитесь завершения процесса.
- После завершения установки перезагрузите компьютер, чтобы изменения вступили в силу.
После выполнения этих шагов драйверы принтера должны быть успешно установлены на вашем компьютере и принтер должен начать корректно работать.
Шаг 2: Подключение принтера к компьютеру
Подключите принтер к компьютеру с помощью USB-кабеля или сетевого кабеля, в зависимости от типа подключения вашего принтера.
1. Убедитесь, что принтер выключен, затем подключите USB-кабель к принтеру и компьютеру.
2. Включите принтер и дождитесь, пока операционная система автоматически обнаружит новое устройство и установит необходимые драйверы.
3. Если ваш принтер поддерживает сетевое подключение, подключите его к сети и установите драйверы с помощью диска установки или скачайте их с официального сайта производителя принтера.
4. После установки драйверов принтер должен быть готов к работе. Проверьте его, распечатав тестовую страницу.
Подключение принтера через USB-кабель
Для установки принтера через USB-кабель выполните следующие шаги:
- Подключите принтер к компьютеру с помощью USB-кабеля.
- Включите принтер и дождитесь его распознавания операционной системой.
- Откройте «Панель управления» и выберите «Устройства и принтеры».
- Нажмите на кнопку «Добавить принтер» и следуйте инструкциям мастера установки.
- Выберите ваш принтер из списка обнаруженных устройств или укажите его модель вручную.
- Дождитесь завершения установки драйверов и подключения принтера.
- После успешной установки принтер будет готов к печати.
Подключение принтера через сеть Wi-Fi
Если у вас есть Wi-Fi-принтер, следуйте этому руководству для подключения его к вашему компьютеру:
- Включите принтер и убедитесь, что он находится в зоне действия вашей Wi-Fi-сети.
- На компьютере зайдите в «Параметры» -> «Устройства» -> «Принтеры и сканеры».
- Нажмите на кнопку «Добавить принтер или сканер».
- Когда список устройств обновится, выберите ваш Wi-Fi-принтер и нажмите «Далее».
- Дождитесь установки драйверов и завершите процесс добавления принтера.
Теперь ваш принтер должен быть успешно подключен к компьютеру по Wi-Fi и готов к использованию.
Установка драйверов при подключении принтера
Как только принтер физически подключен к компьютеру, операционная система должна определить его и запросить установку драйверов. Если автоматическая установка драйверов не произошла, следуйте этим шагам:
- Скачайте драйверы: Посетите веб-сайт производителя вашего принтера и скачайте последнюю версию драйверов для вашей ОС.
- Установите драйверы: Запустите загруженный файл с драйверами и следуйте инструкциям мастера установки.
- Перезагрузите компьютер: После завершения установки драйверов рекомендуется перезагрузить компьютер для применения изменений.
- Проверьте наличие установленного принтера: После перезагрузки компьютера проверьте, что принтер правильно установлен в списке устройств печати.
Шаг 3: Проверка работы принтера
После успешной установки драйверов принтера в Windows 7, 8 или 10 необходимо проверить его работоспособность. Для этого выполните следующие действия:
| 1. | Нажмите на кнопку «Пуск» и выберите раздел «Панель управления». |
| 2. | Выберите «Принтеры и устройства». |
| 3. | Проверьте, появился ли ваш принтер в списке установленных устройств. Он должен быть доступен для печати. |
| 4. | Откройте любой текстовый документ или изображение и попробуйте распечатать его через ваш установленный принтер. |
| 5. | Если печать прошла успешно, значит принтер установлен и работает правильно. В противном случае, проверьте подключение кабеля, наличие картриджей, правильность установки драйверов и повторите попытку печати. |