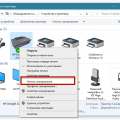В наше время сканеры стали незаменимым инструментом для цифровизации документов и фотографий. Но что делать, если у вас старый сканер, который не хочет работать с операционной системой Windows 10?
Не отчаивайтесь! Мы предлагаем вам пошаговую инструкцию о том, как правильно настроить ваш старый сканер на Windows 10 и снова начать пользоваться всеми его функциями.
Шаг 1: Проверьте совместимость
Перед тем как начать настройку, убедитесь, что ваш старый сканер совместим с Windows 10. Проверьте на официальном сайте производителя, есть ли поддержка драйверов для этой операционной системы.
Настройка старого сканера на Windows 10
Для успешной настройки старого сканера на операционной системе Windows 10 следуйте этим шагам:
Шаг 1: Подключите сканер к компьютеру с помощью USB-кабеля и убедитесь, что он включен.
Шаг 2: Откройте Панель управления и найдите раздел «Устройства и принтеры».
Шаг 3: Нажмите на кнопку «Добавить устройство» и дождитесь, пока Windows 10 обнаружит подключенный сканер.
Шаг 4: После того, как сканер будет найден, установите необходимые драйверы (если операционная система не сделала это автоматически).
Шаг 5: Перезапустите компьютер, чтобы завершить процесс установки и настройки сканера.
После выполнения этих шагов ваш старый сканер должен быть готов к использованию на Windows 10. Помните, что некоторые старые модели сканеров могут не быть совместимы с новой операционной системой, поэтому перед началом настройки следует убедиться, что ваше устройство совместимо с Windows 10.
Шаг 1: Проверка совместимости
Перед тем как настраивать старый сканер на Windows 10, необходимо убедиться в его совместимости с операционной системой. Для этого:
| 1. | Проверьте список поддерживаемых операционных систем сканера на официальном сайте производителя. |
| 2. | Убедитесь, что у вас установлены все необходимые драйвера для работы сканера на Windows 10. В случае их отсутствия, загрузите их с сайта производителя. |
| 3. | Проверьте соответствие интерфейсов подключения сканера (USB, Wi-Fi и т.д.) с вашим компьютером. |
| 4. | Удостоверьтесь, что сканер подключен к компьютеру правильно и работоспособен. |
Проверьте совместимость сканера с Windows 10
Перед тем как приступить к настройке старого сканера на Windows 10, важно убедиться в его совместимости с данной операционной системой. Старые модели сканеров, выпущенные до релиза Windows 10, могут иметь ограниченную поддержку или вообще не работать на новой ОС.
Для проверки совместимости сканера с Windows 10, убедитесь, что на официальном сайте производителя устройства доступны драйвера и программное обеспечение, совместимые с Windows 10. Также обратитесь к документации к сканеру, чтобы узнать информацию о его совместимости с последними версиями операционной системы.
Если производитель не предоставляет драйверов для Windows 10 или указывает на невозможность работы сканера на этой ОС, возможно потребуется поиск альтернативных способов использования устройства или обновление его до более новой модели, совместимой с Windows 10.
Скачайте последние драйвера с официального сайта производителя
Перейдите на официальный сайт производителя вашего сканера. На сайте должна быть раздел поддержки или загрузок, где можно найти последние версии драйверов для вашей модели сканера.
Найдите соответствующий драйвер для Windows 10 (32-бит или 64-бит) и скачайте его на компьютер. Убедитесь, что скачиваете драйвер именно для вашей модели сканера и версии операционной системы.
После скачивания драйвера запустите установочный файл и следуйте инструкциям установщика. Перезагрузите компьютер после установки драйвера, чтобы изменения вступили в силу.
Шаг 2: Подключение к компьютеру
Подключите сканер к свободному USB-порту на вашем компьютере. Убедитесь, что кабель соединен надежно и сканер включен. Windows 10 автоматически должна распознать устройство и установить необходимые драйвера.
Если система не определяет сканер автоматически, возможно потребуется вручную установить драйверы. Для этого найдите на сайте производителя сканера подходящие драйверы для Windows 10 и следуйте инструкциям по установке.
Подключите сканер к компьютеру через USB-порт
Для корректной работы старого сканера на Windows 10 необходимо правильно подключить устройство к компьютеру через USB-порт. Следуйте указанным ниже шагам:
| 1. | Убедитесь, что сканер выключен. |
| 2. | Вставьте один конец USB-кабеля в порт сканера, а другой – в USB-порт компьютера. |
| 3. | Включите сканер. |
| 4. | Windows 10 автоматически должен обнаружить новое устройство и установить необходимые драйверы. |
| 5. | Если Windows запросит дополнительные драйверы, установите их с компакт-диска, поставляемого с устройством, или с сайта производителя. |
| 6. | После завершения установки драйверов сканер будет готов к использованию. |
Дождитесь автоматического распознавания устройства
После установки драйверов и перезапуска компьютера дождитесь автоматического распознавания вашего старого сканера Windows 10. В случае успешной установки драйверов, операционная система автоматически обнаружит ваш сканер как новое устройство и включит его в систему виртуальных устройств. Это может занять некоторое время, так что будьте терпеливы и дождитесь завершения этого процесса.
Шаг 3: Настройка в системе
1. Подключите сканер к компьютеру через USB-порт и включите его.
2. Откройте «Панель управления» и найдите раздел «Устройства и принтеры».
3. В списке устройств найдите ваш сканер и щелкните на нем правой кнопкой мыши.
4. Выберите «Свойства» и перейдите на вкладку «Драйвер».
5. Нажмите на кнопку «Обновить драйвер» и следуйте инструкциям мастера.
6. После установки нового драйвера перезапустите компьютер.
7. Теперь ваш старый сканер должен быть успешно настроен и готов к работе на Windows 10.