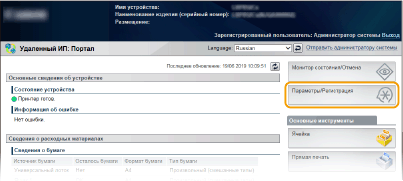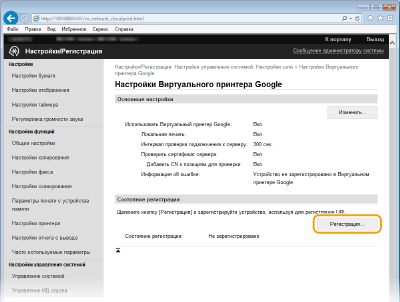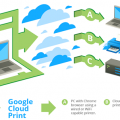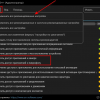Google Cloud Print — это технология, разработанная компанией Google, которая позволяет пользователям печатать документы с любого устройства, подключенного к интернету. Проще говоря, это сервис облачной печати, который позволяет отправлять задания на печать с компьютера, планшета или смартфона на любой принтер, который подключен к вашей учетной записи Google.
Google Cloud Print предоставляет удобный способ печати документов, фотографий и любых других файлов без необходимости физически находиться рядом с принтером. Благодаря этой технологии, вы можете отправлять задания на печать с разных мест, даже находясь в пути или на работе.
Настройка виртуального принтера в Google Cloud Print представляет собой простую процедуру, которая позволит вам управлять печатью с разных устройств. В этой статье мы рассмотрим функции сервиса Google Cloud Print и поделимся пошаговой инструкцией по настройке виртуального принтера для эффективного использования этой технологии.
Google Cloud Print: возможности и функции
Google Cloud Print предоставляет пользователям широкий набор возможностей для эффективной печати и управления печатными устройствами через Интернет. Основные функции сервиса включают:
| 1. Печать документов из любого места |
| 2. Возможность печатать с мобильных устройств |
| 3. Гибкое управление доступом к принтерам |
| 4. Поддержка различных типов файлов для печати |
| 5. Возможность создания виртуальных принтеров |
| 6. Легкое настройка печатной среды |
Описание сервиса Google Cloud Print
Совместимость с устройствами и приложениями
Google Cloud Print предоставляет широкие возможности для печати с различных устройств и приложений.
Google Cloud Print совместим с устройствами на основе Android, iOS, Windows, Mac и Chrome OS. Вы можете печатать смартфоне, планшете, ноутбуке или смарт-часа.
Кроме того, Google Cloud Print поддерживает работу с практически всеми приложениями, которые позволяют делиться изображениями, текстом или файлами для печати.
Благодаря широкой совместимости с различными устройствами и приложениями, Google Cloud Print облегчает процесс печати и делает его удобным и доступным в любое время и в любом месте.
Удаленная печать документов и фотографий
Google Cloud Print позволяет пользователям печатать документы и фотографии на удаленных принтерах, без необходимости находиться физически рядом с принтером. Это удобно, если вы находитесь в другом месте, но хотите напечатать документы или фотографии.
Для использования удаленной печати с Google Cloud Print, вам нужно добавить свой принтер в облако Google и настроить его на печать из любого устройства, подключенного к интернету. После настройки, вы сможете печатать документы и фотографии с любого устройства, подключенного к вашему аккаунту Google.
Чтобы воспользоваться удаленной печатью, просто выберите принтер из списка доступных принтеров в Google Cloud Print, укажите параметры печати и отправьте документ на печать. Google Cloud Print обеспечит печать документов и фотографий на удаленном принтере, что делает процесс печати удобным и доступным из любой точки мира.
| Преимущества удаленной печати: |
|---|
| Доступ к печати из любой точки мира |
| Удобство использования без необходимости физического присутствия у принтера |
| Гибкость в выборе устройств для печати (компьютер, планшет, смартфон) |
Инструкция по настройке виртуального принтера
Шаг 1: Зайдите на веб-сайт Google Cloud Print и войдите в свою учетную запись Google.
Шаг 2: Нажмите на ссылку «Добавить принтер» и выберите «Добавить принтер вручную».
Шаг 3: Введите название принтера и нажмите «Продолжить».
Шаг 4: Установите флажок напротив «Сохранить в Google Диске» для доступа к принтеру с любого устройства.
Шаг 5: Нажмите «Готово» и завершите процесс настройки виртуального принтера.
Теперь вы можете печатать документы с любого устройства через Google Cloud Print!
Установка и настройка Google Cloud Print на компьютере
Для установки и настройки Google Cloud Print на компьютере необходимо выполнить следующие шаги:
| Шаг 1: | Откройте веб-браузер на компьютере и зайдите на сайт Google Cloud Print (https://www.google.com/cloudprint). |
| Шаг 2: | Войдите в свою учетную запись Google. |
| Шаг 3: | Нажмите на кнопку «Управление принтерами» и выберите «Добавить принтер». |
| Шаг 4: | Выберите принтер из списка доступных и нажмите «Добавить принтер». |
| Шаг 5: | Подтвердите добавление принтера и настройку Google Cloud Print на вашем компьютере. |
После завершения этих шагов ваш принтер будет добавлен в систему Google Cloud Print и готов к использованию для печати из любого устройства, подключенного к вашей учетной записи Google.
Добавление принтера к учетной записи Google
Для того чтобы начать использовать Google Cloud Print, необходимо добавить принтер к вашей учетной записи Google. Вот как это сделать:
- Откройте браузер и перейдите на сайт www.google.com/cloudprint.
- Войдите в свою учетную запись Google, если еще не вошли.
- На странице Google Cloud Print нажмите на кнопку «Принтеры» в левом меню.
- Затем нажмите на кнопку «Добавить принтер».
- Выберите принтер из списка доступных устройств или добавьте новый принтер, следуя инструкциям на экране.
- Принтер успешно добавлен к вашей учетной записи Google и готов к использованию с Google Cloud Print.
Теперь ваш принтер доступен для печати через Google Cloud Print с любого устройства, подключенного к интернету. Приятного использования!
.jpg)