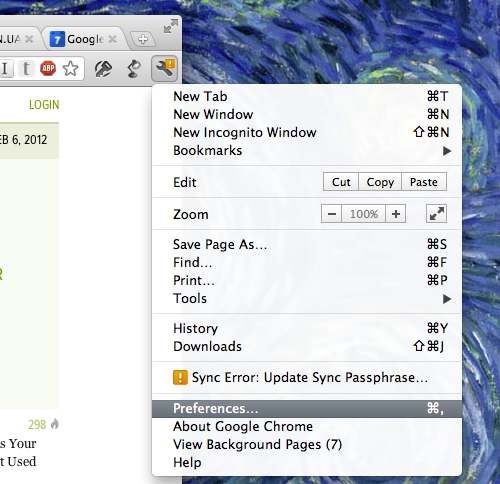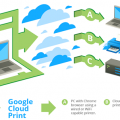Google Cloud Print — это удобный сервис от Google, позволяющий печатать документы с любого устройства, подключенного к интернету, на любом принтере, который поддерживает эту технологию. Это значит, что вы можете отправить задание на печать с компьютера, планшета или смартфона, даже если они находятся в разных частях мира.
Настройка Google Cloud Print очень проста и займет всего несколько минут вашего времени. После этого вы сможете печатать документы даже издалека, а также делиться печатной информацией с другими пользователями через облако.
В данной статье мы рассмотрим шаг за шагом, как настроить и использовать сервис Google Cloud Print, чтобы вам было удобно и эффективно печатать документы в любое время и из любой точки мира.
Google Cloud Print: настройка и использование
Первым шагом является подключение принтера к Google Cloud Print. Для этого зайдите на https://www.google.com/cloudprint и следуйте инструкциям по добавлению своего принтера в список устройств, доступных для печати через облако.
После того, как принтер добавлен к Google Cloud Print, вы сможете печатать с любого устройства, подключенного к интернету. Для этого просто выберите опцию «Печать» на устройстве и выберите свой принтер из списка устройств.
Теперь вы готовы использовать Google Cloud Print для удобной и гибкой печати документов. Наслаждайтесь простотой и удобством облачной печати с Google Cloud Print!
Шаг 1: Регистрация в Google Cloud Print
Для начала использования сервиса Google Cloud Print необходимо зарегистрироваться на официальном сайте.
1. Перейдите на страницу веб-приложения Google Cloud Print.
2. Нажмите кнопку «Зарегистрироваться».
3. Введите учетные данные своего Google аккаунта или создайте новую учетную запись.
4. После успешной регистрации войдите в вашу учетную запись.
Теперь вы готовы к настройке и использованию сервиса Google Cloud Print.
Создание учетной записи
Подключение устройства к аккаунту
Для того чтобы начать использовать сервис Google Cloud Print, необходимо сначала подключить своё устройство к вашему аккаунту. Для этого выполните следующие шаги:
- Откройте настройки принтера: Зайдите в настройки принтера на вашем устройстве и найдите функцию подключения к сети.
- Выберите Google Cloud Print: В списке доступных сетей выберите Google Cloud Print и введите данные вашего аккаунта.
- Успешное подключение: После успешного подключения вашего устройства к аккаунту, принтер будет доступен для печати через Google Cloud Print.
Теперь ваш принтер готов к использованию в облачной печати через Google Cloud Print. Не забудьте настроить параметры печати и наслаждаться удобством облачной печати!
Шаг 2: Установка Google Cloud Print на устройство
Для того чтобы начать использовать сервис Google Cloud Print на вашем устройстве, следуйте инструкциям:
- Войдите в аккаунт Google на вашем устройстве.
- Откройте настройки печати или принтеров устройства.
- Выберите «Добавить принтер» или «Настроить облачную печать».
- Выберите Google Cloud Print в списке доступных сервисов.
- Запустите процесс настройки Google Cloud Print, следуя инструкциям на экране.
Скачивание и установка приложения
Для начала использования сервиса Google Cloud Print необходимо скачать и установить официальное приложение. Для этого следуйте инструкциям:
Шаг 1: Перейдите на официальный сайт Google Cloud Print и найдите раздел загрузки приложения для вашей операционной системы.
Шаг 2: Нажмите на ссылку «Скачать» и дождитесь завершения загрузки файла установщика.
Шаг 3: Запустите скачанный файл и следуйте простой инструкции установки приложения на ваш компьютер или мобильное устройство.
После завершения установки приложения вы сможете легко настроить и использовать сервис Google Cloud Print для удобной облачной печати.
Настройка доступа к принтеру
Для того чтобы настроить доступ к принтеру через Google Cloud Print, необходимо выполнить следующие шаги:
1. Зайдите в настройки принтера на компьютере, подключенном к принтеру, и активируйте функцию Cloud Print.
2. Откройте браузер и зайдите на сайт Google Cloud Print (https://www.google.com/cloudprint).
3. Войдите в свой аккаунт Google и привяжите принтер к вашему аккаунту.
4. После успешного привязывания принтера к аккаунту Google, вы сможете печатать документы с любого устройства, подключенного к интернету, через Google Cloud Print.
Шаг 3: Использование Google Cloud Print для печати документов
После успешной настройки Google Cloud Print на вашем устройстве, вы можете легко печатать документы, изображения и другие файлы.
- Откройте документ или изображение, которое вы хотите распечатать на своем устройстве.
- Нажмите на кнопку «Печать» в приложении или программе, в которой открыт ваш файл.
- В списке доступных принтеров выберите «Google Cloud Print» или ваш зарегистрированный принтер в облаке.
- Настройте параметры печати, если необходимо, и нажмите на кнопку «Печатать».
- Ваши документы будут отправлены на выбранный принтер через облачный сервис Google Cloud Print.
Теперь вы легко можете печатать документы на удаленных принтерах с помощью Google Cloud Print, что делает процесс печати более удобным и эффективным.