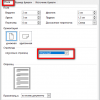Подключение сетевого принтера в операционной системе Windows 10 может вызывать различные сложности и проблемы. Иногда устройство не распознается, драйверы не устанавливаются или возникают ошибки в процессе печати.
Для успешного подключения и пользования сетевым принтером необходимо знать эффективные способы решения возникающих проблем. Ниже представлены основные методы, которые помогут вам справиться с неполадками при установке и использовании сетевого принтера в Windows 10.
Решение проблемы с подключением сетевого принтера в Windows 10
Если вы столкнулись с проблемой подключения сетевого принтера к компьютеру под управлением Windows 10, выполните следующие действия:
1. Проверьте подключение сетевого кабеля и убедитесь, что принтер включен.
2. Убедитесь, что ваш компьютер и принтер находятся в одной локальной сети.
3. Попробуйте обновить драйвера принтера: перейдите в «Панель управления» -> «Устройства и принтеры» -> правой кнопкой мыши на принтере -> «Обновить драйвер».
4. Попробуйте удалить принтер и добавить его заново: перейдите в «Панель управления» -> «Устройства и принтеры» -> правой кнопкой мыши на принтере -> «Удалить устройство» и затем «Добавить принтер».
5. Проверьте настройки сети и файрвола: убедитесь, что принтер допущен в сеть и файрвол не блокирует его.
6. Попробуйте использовать встроенный мастер по установке принтеров: «Параметры» -> «Устройства» -> «Принтеры и сканеры» -> «Добавить принтер или сканер».
Следуя этим шагам, вы должны сможете успешно подключить сетевой принтер к компьютеру под управлением Windows 10.
Проверка соединения сети
Перед тем как приступить к настройке принтера, нужно удостовериться в работоспособности сети. Для этого можно выполнить следующие шаги:
- Проверьте аппаратную часть: Убедитесь, что сетевой кабель подключен к принтеру и маршрутизатору, а также проверьте состояние индикаторов на обоих устройствах.
- Проверьте IP-адрес принтера: Зайдите в настройки принтера и убедитесь, что он имеет корректный IP-адрес в вашей сети.
- Попробуйте пинг: Откройте командную строку (cmd) и выполните команду ping [IP-адрес принтера], чтобы убедиться, что компьютер может успешно связаться с принтером.
- Используйте другое устройство: Если принтер не отвечает, попробуйте подключить его к другому порту маршрутизатора или к другому компьютеру для проверки.
После выполнения этих шагов можно переходить к настройке принтера в Windows 10.
Проверка подключения к Wi-Fi
Прежде чем приступить к настройке сетевого принтера в Windows 10, необходимо убедиться, что ваш компьютер правильно подключен к Wi-Fi сети. Для этого выполните следующие шаги:
- Откройте меню «Пуск» и выберите «Настройки» (иконка шестеренки).
- В открывшемся окне «Настройки» выберите раздел «Сеть и Интернет».
- В меню слева выберите «Wi-Fi» и удостоверьтесь, что переключатель «Wi-Fi» установлен в положение «ВКЛ».
- Просканируйте доступные Wi-Fi сети и выберите нужную для подключения.
- Введите пароль от выбранной сети Wi-Fi (если требуется) и дождитесь установления соединения.
Если ваш компьютер успешно подключен к Wi-Fi сети, вы можете приступить к настройке сетевого принтера. В противном случае решите проблемы с подключением к сети перед началом настройки принтера.
Проверка кабельных соединений
Убедитесь, что сетевой кабель правильно подключен к принтеру и к компьютеру (или сетевому маршрутизатору). Проверьте состояние кабеля на наличие повреждений или изломов.
Также необходимо удостовериться, что сетевой порт на принтере и на компьютере (или сетевом маршрутизаторе) работает корректно. Попробуйте подключить другое устройство к тому же порту, чтобы исключить проблемы с портом.
Настройка драйверов принтера
Правильные драйверы: Убедитесь, что у вас установлены правильные драйверы для вашего принтера. Скачайте последние драйверы с официального сайта производителя или использовать автоматическое обновление драйверов в Windows.
Удаление устаревших драйверов: Перед установкой новых драйверов рекомендуется удалить все старые драйвера принтера. Для этого зайдите в меню «Устройства и принтеры», выберите свой принтер, затем правой кнопкой мыши нажмите «Удалить устройство».
Установка драйверов: Запустите установщик новых драйверов и следуйте инструкциям на экране. После установки перезагрузите компьютер для завершения процесса.
Проверка работоспособности: После установки драйверов подключите принтер к компьютеру и проверьте его работоспособность. Если проблемы с подключением продолжаются, перезагрузите компьютер и попробуйте еще раз.
Обновление драйверов через Центр обновления Windows
1. Нажмите на клавиатуре сочетание клавиш Win + I, чтобы открыть «Параметры».
2. Выберите «Обновление и безопасность».
3. Нажмите на «Проверить наличие обновлений», чтобы найти доступные обновления.
4. Установите все обновления, включая драйверы, которые могут помочь решить проблему с подключением сетевого принтера.
После установки обновлений перезагрузите компьютер и проверьте, помогло ли обновление драйверов через Центр обновления Windows решить проблему с подключением сетевого принтера.
Установка драйверов с официального сайта производителя
Шаги для установки драйверов:
- Перейдите на официальный сайт производителя вашего принтера.
- Найдите раздел поддержки или загрузок драйверов.
- Выберите модель вашего принтера и операционную систему (Windows 10).
- Скачайте последнюю версию драйвера для Windows 10 на свой компьютер.
- Запустите установочный файл драйвера и следуйте инструкциям мастера установки.
- После завершения установки перезагрузите компьютер, чтобы изменения вступили в силу.
После установки драйверов с официального сайта производителя вы сможете настроить и использовать сетевой принтер в Windows 10 без проблем с совместимостью.