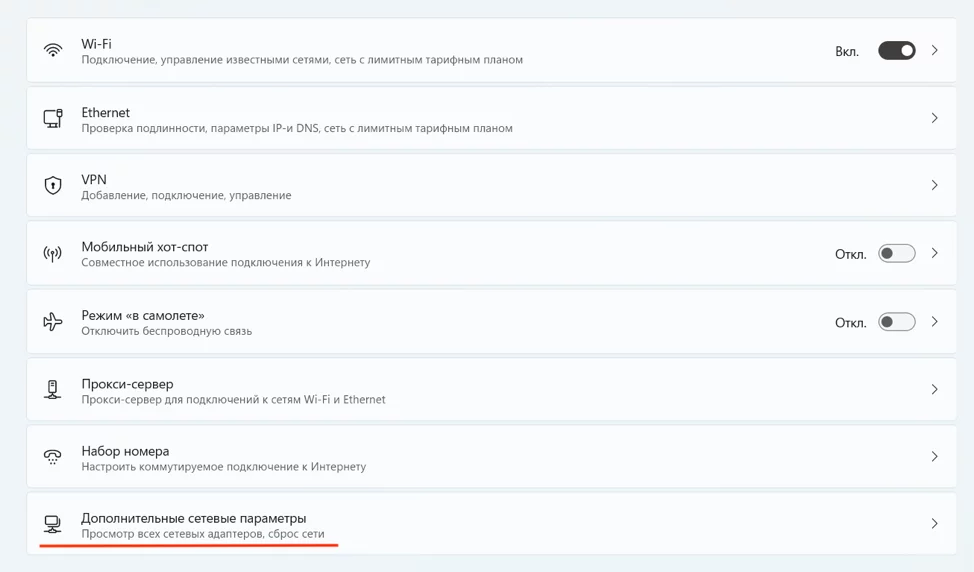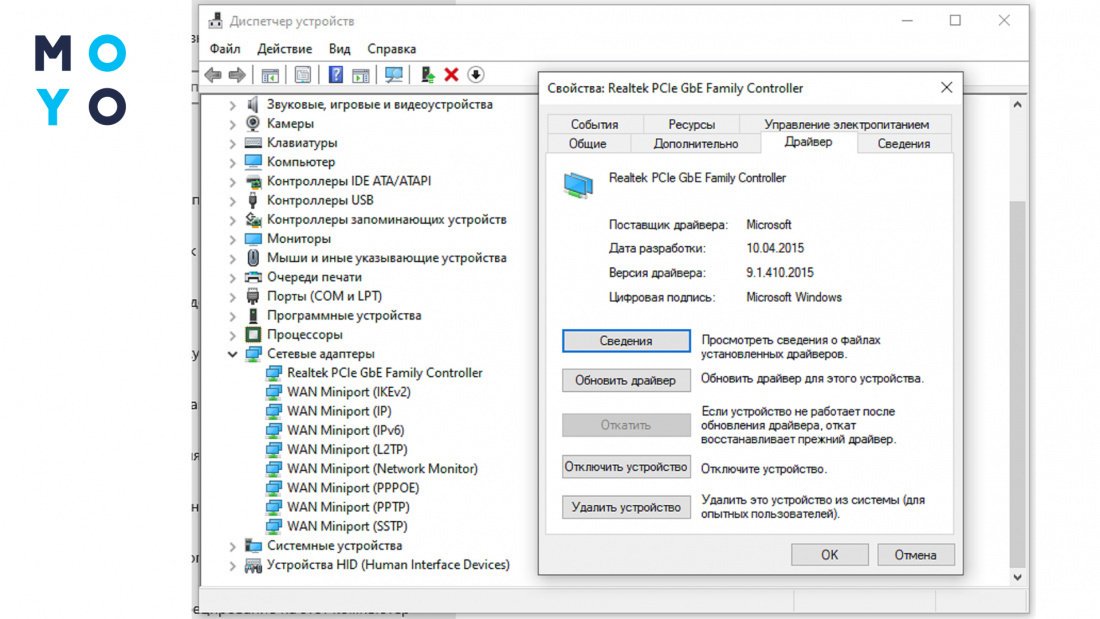Установка домашней сети для подключения к Интернету стала обычным делом для многих пользователей. Однако, иногда могут возникнуть проблемы с подключением компьютера к роутеру, как по проводу, так и через Wi-Fi.
Когда роутер не видит компьютер, это может вызвать стресс у пользователя, особенно если необходим доступ в Интернет или к другим устройствам в сети. В данной статье мы рассмотрим возможные причины такой проблемы и способы ее устранения.
Следует помнить, что диагностика и разрешение проблем с подключением компьютера к роутеру по сети крайне важны, чтобы обеспечить бесперебойную работу вашей домашней сети.
Как исправить проблему с подключением компьютера к роутеру
Если вы столкнулись с проблемой, когда роутер не видит компьютер по кабелю или по Wi-Fi, следуйте этим простым шагам, чтобы исправить ситуацию:
| 1. | Убедитесь, что все кабели подключены надежно и правильно. Проверьте соединение между роутером и компьютером, а также между роутером и интернет-провайдером. |
| 2. | Перезагрузите роутер и компьютер. Иногда перезагрузка устройств может решить проблему с подключением. |
| 3. | Проверьте настройки безопасности роутера. Убедитесь, что компьютер имеет доступ к сети и не заблокирован в списке разрешенных устройств. |
| 4. | Попробуйте обновить программное обеспечение роутера. Новая версия ПО может исправить известные ошибки и улучшить работу сети. |
| 5. | В случае продолжающихся проблем свяжитесь с технической поддержкой производителя роутера или обратитесь к специалисту по настройке сети. |
Проверка соединения кабелем
Для тестирования целостности кабеля используйте другой кабель, который точно работает исправно. Подсоедините его и проверьте, удается ли роутеру и компьютеру установить соединение.
Убедитесь в правильности подключения шнура
Прежде чем приступать к диагностике проблемы, убедитесь, что кабель правильно подключен. Проверьте, что он плотно вставлен как в роутер, так и в компьютер. При необходимости переподключите кабель. Также убедитесь, что кабель не поврежден и не изношен, иначе замените его на новый.
Если вы используете беспроводное подключение Wi-Fi, убедитесь, что сеть Wi-Fi включена на компьютере. Проверьте правильность введенного пароля к сети Wi-Fi и убедитесь, что сигнал роутера достаточно сильный для подключения.
Проверьте состояние сетевого порта на ПК и роутере
Первым делом убедитесь, что сетевой кабель был подключен к правильным портам на ПК и роутере. Порты должны быть чистыми и свободными от повреждений.
Попробуйте использовать другой сетевой кабель, чтобы исключить возможность неисправности кабеля.
Убедитесь, что сетевой порт на ПК активен. Для этого проверьте светодиодный индикатор, который должен мигать при подключении сетевого кабеля.
Также проверьте состояние сетевого порта на роутере. Перезагрузите роутер и проверьте, подключены ли другие устройства к нему.
Если все вышеперечисленные действия не помогли, попробуйте обратиться к специалисту за дополнительной помощью.
Поиск и устранение неполадок в Wi-Fi
Если ваш компьютер не видит Wi-Fi сеть, возможно есть проблема с самим роутером или с настройками сети. Вот несколько шагов для поиска и устранения неполадок:
- Убедитесь, что Wi-Fi функция на роутере включена.
- Перезагрузите роутер и устройство, подключенное к нему.
- Проверьте наличие интернет-соединения на других устройствах.
- Попробуйте изменить канал Wi-Fi в настройках роутера.
- Проверьте, что пароль Wi-Fi сети введен правильно.
Если проблема сохраняется, возможно, потребуется связаться с провайдером интернета или технической поддержкой для дополнительной помощи.
Перезагрузка роутера и компьютера
- Отсоедините питание роутера из электрической розетки и подождите несколько минут.
- Выключите компьютер.
- После того как роутер полностью выключится, снова подключите его к электрической сети.
- Подождите, пока роутер полностью загрузится.
- Включите компьютер и проверьте подключение к сети Wi-Fi или по кабелю.
Если после перезагрузки проблема не исчезла, переходите к следующим шагам по поиску решения проблемы.
Настройка канала Wi-Fi и пароля
Чтобы предотвратить возможные конфликты сигналов Wi-Fi и обеспечить стабильное подключение, настройте канал вашей Wi-Fi сети. Для этого зайдите в настройки роутера через браузер, введите IP-адрес роутера в строку адреса (например, 192.168.1.1), введите логин и пароль.
После входа в меню роутера найдите раздел «Wi-Fi» или «Настройки беспроводной сети» и выберите канал Wi-Fi. Рекомендуется выбирать канал, который не пересекается с другими близлежащими сетями.
Также рекомендуется установить надежный пароль для вашей Wi-Fi сети, чтобы предотвратить несанкционированный доступ. Пароль должен быть длинным и содержать буквы, цифры и специальные символы.
После внесения изменений не забудьте сохранить настройки и перезагрузить роутер. Теперь ваша Wi-Fi сеть должна работать стабильно и без проблем.
Оптимизация настроек сетевых адаптеров
Для того чтобы улучшить стабильность и скорость сетевого подключения, рекомендуется провести оптимизацию настроек сетевых адаптеров на вашем компьютере. Вот несколько шагов, которые могут помочь:
| 1. | Выберите правильный режим работы адаптера (10 Mbps, 100 Mbps, 1 Gbps и т.д.). |
| 2. | Настройте параметры сетевого адаптера в соответствии с требованиями вашей сети (IP-адрес, маска подсети, шлюз, DNS-сервер и т.д.). |
| 3. | Проверьте, что установлены правильные драйверы для вашего сетевого адаптера и обновите их при необходимости. |
| 4. | Отключите все ненужные сетевые протоколы и службы, чтобы избежать конфликтов. |
| 5. | Настройте параметры энергосбережения сетевого адаптера для предотвращения его отключения при неактивности. |
После проведения этих манипуляций ваш сетевой адаптер должен работать более эффективно, что может улучшить качество соединения с роутером и другими устройствами в сети.