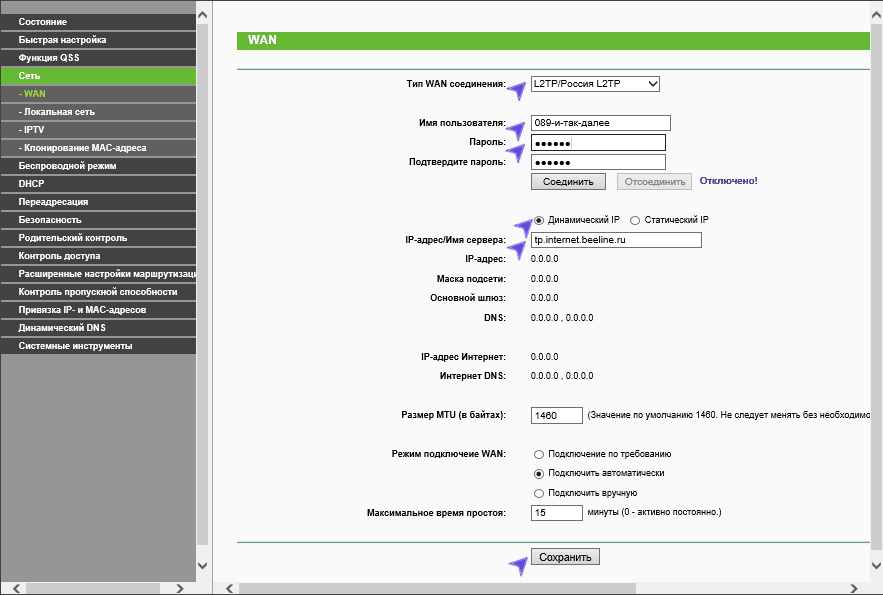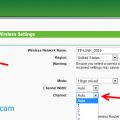Настройка роутера является ключевым этапом для подключения к сети Интернет. Роутер Дом (Dom) – один из популярных моделей, который предоставляет возможность обеспечить стабильное и безопасное подключение к Интернету.
Если вы впервые столкнулись с задачей настройки роутера или хотите улучшить качество сети, этот пошаговый гайд поможет вам разобраться в процессе настройки устройства.
Следуйте указаниям и рекомендациям ниже, чтобы правильно настроить роутер Дом и наслаждаться быстрым и надежным Интернетом в вашем доме или офисе.
Настройка роутера Дом для подключения к интернету
Для начала подключите роутер к источнику питания и убедитесь, что все соединения корректны.
Затем введите IP-адрес роутера в адресную строку браузера (обычно это 192.168.1.1 или 192.168.0.1) и введите логин и пароль (если они не были изменены, используйте стандартные: admin/admin).
В меню настройки роутера найдите раздел «Настройки подключения к интернету» и выберите тип подключения (обычно это PPPoE для проводного интернета или DHCP для беспроводного).
Введите данные, предоставленные вашим интернет-провайдером (логин, пароль, IP-адрес DNS-сервера) и сохраните изменения.
Перезагрузите роутер и ваше подключение должно быть настроено корректно для доступа к интернету.
Настройка роутера Дом
После подключения роутера Дом к компьютеру, необходимо выполнить его настройку. Для этого доступен веб-интерфейс роутера, который позволяет управлять его настройками.
Для входа в веб-интерфейс роутера Дом нужно открыть в браузере адрес 192.168.1.1. После этого введите логин и пароль (обычно это admin/admin), указанные на устройстве или в документации.
После входа в интерфейс роутера Дом можно начать настройку подключения к Интернету. Для этого необходимо выбрать тип подключения (DHCP, PPPoE и т.д.) и ввести необходимые параметры, предоставленные вашим интернет-провайдером.
Далее настройте Wi-Fi, установите пароль для защиты доступа к сети. Рекомендуется также изменить название сети (SSID) для повышения безопасности и удобства использования.
| Шаг | Описание |
|---|---|
| 1 | Войти в веб-интерфейс роутера Дом по адресу 192.168.1.1 |
| 2 | Выбрать тип подключения к Интернету и ввести необходимые параметры |
| 3 | Настроить Wi-Fi, установить пароль и изменить название сети (SSID) |
После завершения настройки роутера Дом рекомендуется сохранить изменения и перезапустить устройство для их применения. Теперь ваш роутер готов к использованию в домашней сети.
Подготовка к настройке
Прежде чем начать настраивать роутер Дом для интернета, убедитесь, что у вас есть следующие элементы:
1. Роутер Дом.
2. Интернет-провайдер и его учетные данные.
3. Компьютер, планшет или смартфон с доступом к интернету.
4. Кабель для подключения роутера к интернет-модему.
Кроме того, убедитесь, что вы знакомы с основными понятиями настройки сетевого оборудования и готовы следовать инструкциям по настройке роутера.
Создание резервной копии
Для обеспечения безопасности данных на роутере Дом рекомендуется создать резервную копию настроек. Для этого выполните следующие шаги:
- Войдите в панель управления роутером. Зайдите в браузере по адресу роутера (например, 192.168.1.1) и введите логин и пароль.
- Перейдите в раздел «Настройки». Найдите раздел, где представлены настройки роутера.
- Выберите опцию «Создать резервную копию». Нажмите на соответствующую кнопку для сохранения текущих настроек.
- Выберите место для сохранения копии. Укажите директорию на компьютере или в облачном хранилище, где будет храниться резервная копия.
- Завершите процесс создания копии. Дождитесь завершения процесса сохранения настроек роутера.
Теперь у вас есть готовая резервная копия настроек роутера Дом, которую можно использовать в случае необходимости восстановления данных.
Подключение к устройству
Подключите роутер к источнику питания с помощью кабеля питания, который поставляется в комплекте. Удостоверьтесь, что роутер включен.
Подключите компьютер к роутеру с помощью сетевого кабеля. Один конец кабеля подключите к порту LAN на роутере, а другой – к сетевому порту на вашем компьютере.
Запустите браузер на вашем компьютере и введите IP-адрес вашего роутера в адресной строке (обычно это 192.168.0.1 или 192.168.1.1). Нажмите Enter.
Введите логин и пароль для доступа к настройкам роутера. Обычно логин и пароль по умолчанию указаны на самом роутере или в инструкции.
Настройка сетевого соединения
Шаг 1: Подключите кабель от провайдера к порту WAN (интернет) на роутере.
Шаг 2: Подключите свой компьютер к роутеру с помощью сетевого кабеля или через Wi-Fi.
Шаг 3: Войдите в административную панель роутера, набрав IP-адрес в браузере и введя логин и пароль.
Шаг 4: Найдите раздел настроек сетевого соединения или WAN.
Шаг 5: Введите данные, предоставленные провайдером (IP-адрес, маску подсети, шлюз по умолчанию).
Шаг 6: Сохраните изменения и перезагрузите роутер.
Шаг 7: Проверьте подключение к интернету, открыв веб-страницу в браузере.
Открытие панели управления роутера
Для начала настройки роутера необходимо открыть панель управления. Для этого подключите компьютер к роутеру с помощью сетевого кабеля или через Wi-Fi.
Откройте браузер на компьютере и введите IP-адрес роутера в адресной строке. Обычно это адрес 192.168.1.1 или 192.168.0.1. Нажмите Enter.
В появившемся окне введите логин и пароль от роутера. Если вы не меняли их ранее, стандартные логин и пароль могут быть admin/admin или admin/password. Нажмите «Войти».
Теперь вы попадете в панель управления роутера, где можно проводить необходимые настройки для подключения к интернету и повышения безопасности сети.
Ввод логина и пароля
1. Подключите компьютер к роутеру с помощью Ethernet-кабеля или подключитесь к Wi-Fi сети роутера.
2. Откройте любой веб-браузер (например, Google Chrome, Mozilla Firefox, Internet Explorer).
3. В адресной строке введите IP-адрес роутера. Обычно это 192.168.0.1 или 192.168.1.1. Нажмите Enter.
4. В появившемся окне введите логин и пароль администратора роутера. Обычно логин: admin, пароль: admin или пустое поле.
5. Нажмите кнопку «Войти» или «ОК».
6. Теперь вы можете приступить к настройке роутера для подключения к интернету.
Настройка подключения к интернету
Для настройки подключения к интернету на роутере Дом, выполните следующие шаги:
| 1. | Откройте веб-браузер и введите IP-адрес роутера в адресной строке (обычно это 192.168.1.1). |
| 2. | Введите имя пользователя и пароль администратора роутера (обычно admin/admin) и нажмите «Войти». |
| 3. | Перейдите в раздел «Настройки интернета» или «WAN-настройки». |
| 4. | Выберите тип подключения (обычно DHCP для динамического адреса или PPPoE для статического). Укажите необходимые параметры. |
| 5. | Сохраните изменения и перезапустите роутер, если требуется. |